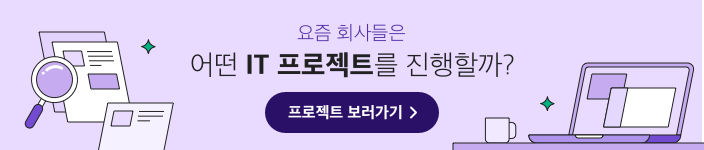
본문은 요즘IT와 번역가 Chase가 함께 만든 해외 번역 콘텐츠입니다. 필자인 Obumuneme Nwabude는 Angular(앵귤러)와 Flutter(플러터) 테크 커뮤니티를 운영하고 있으며, 개발자를 위한 앵귤러와 플러터 관련 글을 지속해서 올리고 있습니다. 이번 글은 이미지를 포함한 모든 종류의 UI를 Flutter 코드로 변환하는 방법에 관해 소개하고 있으며, 특히 다양한 UI의 기본 개념과 구현 방법을 알려주고 있습니다.
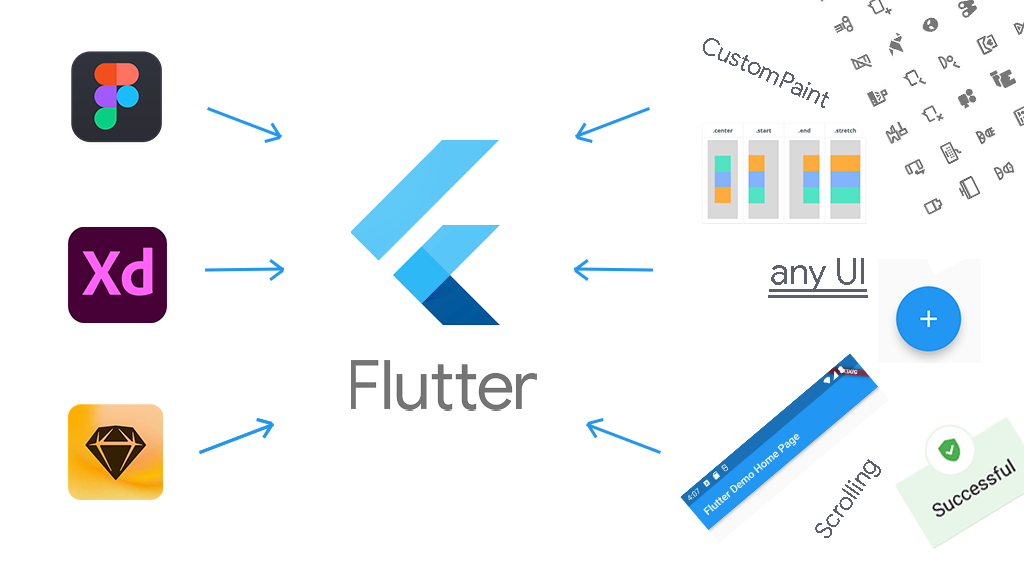
이 글에서는 이미지를 포함한 모든 종류의 UI를 Flutter 코드로 변환하는 방법에 대해 소개할 예정입니다. 미리 말하자면 이 글은 앱 개발 튜토리얼이 아니며, 다양한 UI의 기본적인 개념과 구현 방법을 간략히 소개하는 가이드입니다.
Flutter(플러터)는 하나의 코드 베이스로 모바일, 웹, 데스크톱에서 네이티브로 컴파일되는 구글의 아름다운 UI 툴킷입니다. (출처 : flutter-ko.dev)
웹 프런트엔드 개발에 HTML, CSS, Javascript가 쓰이고, 안드로이드 개발에 Kotlin(또는 Java)과 XML이 사용되는 등 대부분의 프레임워크에는 다수의 개발 언어가 요구됩니다. 하지만 데스크탑, 모바일, 웹 애플리케이션을 모두 개발할 수 있는 Flutter는 오로지 Dart를 기반으로 하며, Flutter 앱 내에서 볼 수 있는 이미지, 아이콘, 글자 등 모든 것이 위젯 형태로 구성되어있습니다.
예를 들어 AnimatedWidget, BottomNavigationBar, Container, Drawer, ElevatedButton, FormField, Image, Opacity, Padding 등의 위젯이 준비되어 있으며, 보통 사용자들이 쉽게 이해할 수 있도록 위젯 이름이 만들어집니다.
Flutter에서 위젯은 StatefulWidget[1] 또는 StatelessWidget[2]을 상속(extend)하는 Dart의 클래스입니다. Flutter 2.10을 기준으로 Flutter를 설치하면 기본적으로 위젯 680개(StatefulWidgets 408개, StatelessWidget 272개)가 제공됩니다.
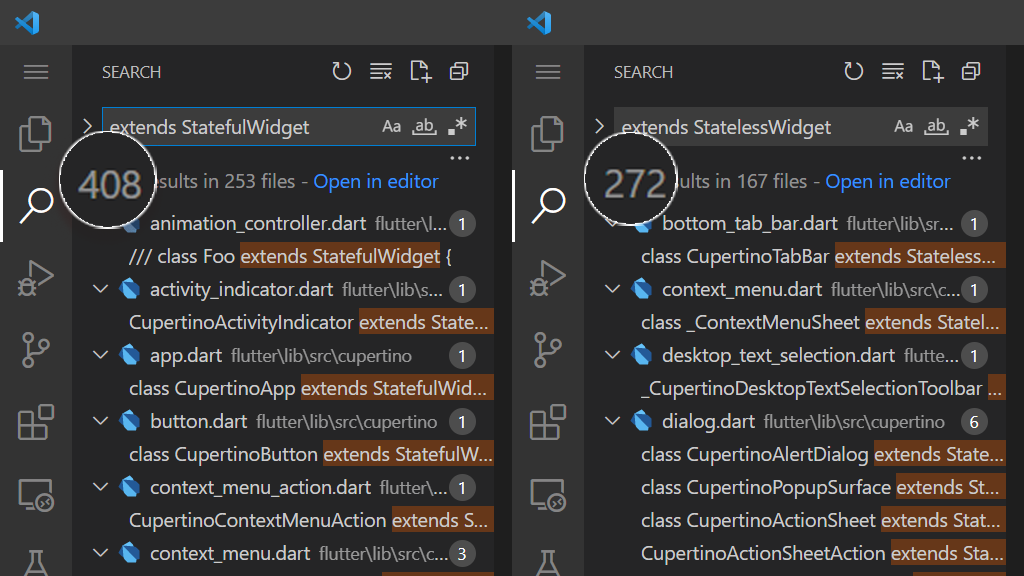
사용자가 필요로 하는 대부분의 기능은 기본 위젯으로 구현 가능하지만, 더 많은 위젯이 필요하다면 pub.dev(Dart와 Flutter의 패키지 매니저)에서 찾을 수 있습니다.
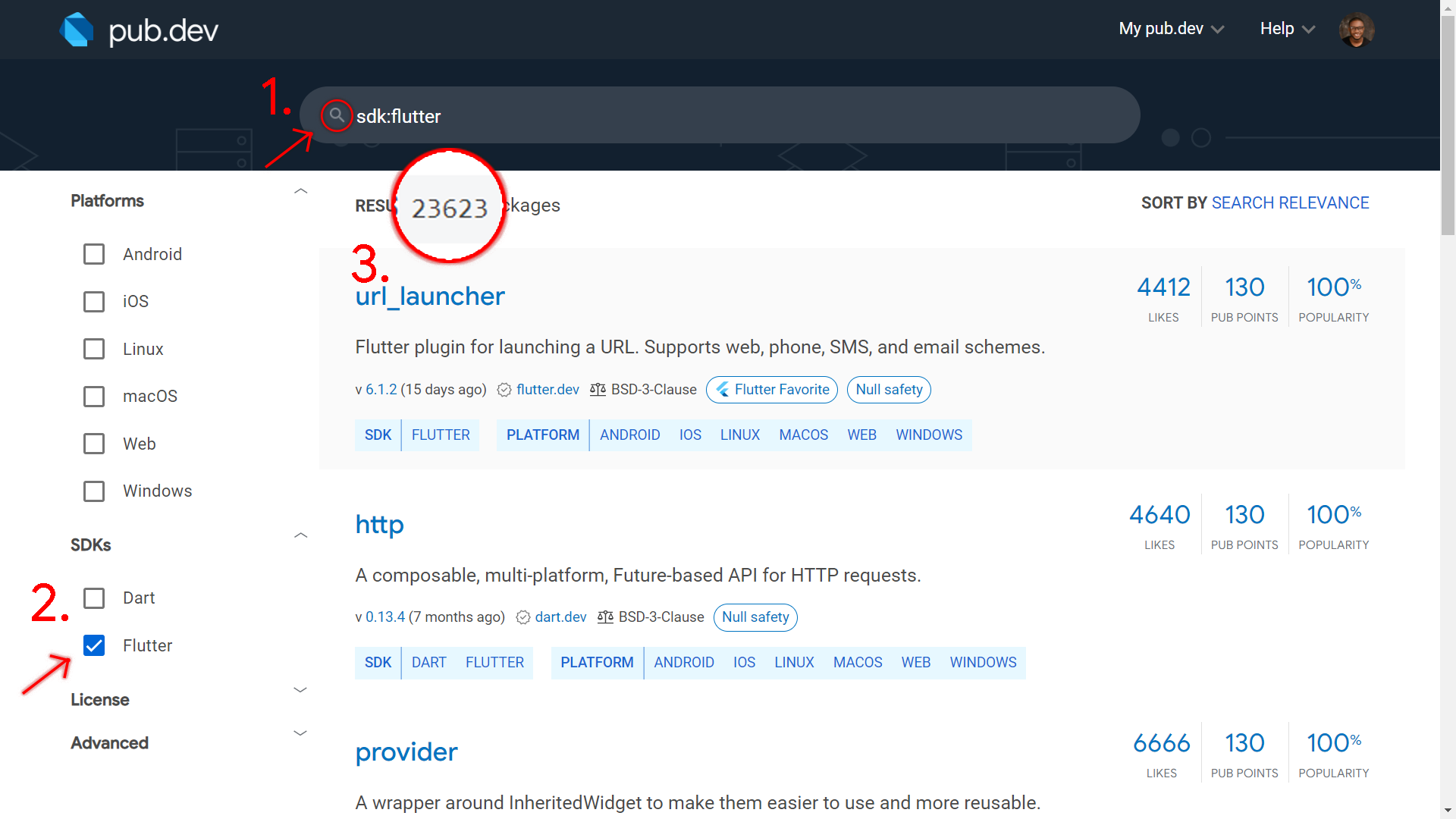
글 작성 시점 기준(역자 주: 6월 초) pub.dev에 등록된 위젯은 약 23,000개나 되기 때문에 상상 가능한 대부분의 UI를 손쉽게 구현할 수 있습니다. 물론 필요에 따라 완전히 새로운 위젯을 직접 만드는 것도 가능합니다.
Flutter의 위젯들은 기본적으로 트리 형태의 구조를 따릅니다.
@override
Widget build(BuildContext context) {
return Scaffold(
appBar: AppBar(
title: Text(widget.title),
),
body: Center(
child: Column(
mainAxisAlignment: MainAxisAlignment.center,
children: <Widget>[
const Text(
'You have pushed the button this many times:',
),
Text(
'$_counter',
style: Theme.of(context).textTheme.headline4,
),
],
),
),
floatingActionButton: FloatingActionButton(
onPressed: _incrementCounter,
tooltip: 'Increment',
child: const Icon(Icons.add),
),
);
}신규 Flutter 프로젝트의 placeholder 중 일부
위의 코드를 보면 Scaffold가 부모(parent)로서 appBar, body, floatingActionButton 파라미터를 받는 것을 확인할 수 있습니다. 그리고 AppBar는 텍스트값을 가진 Title을 파라미터로 다시 받는 연속적인 트리 구조입니다.
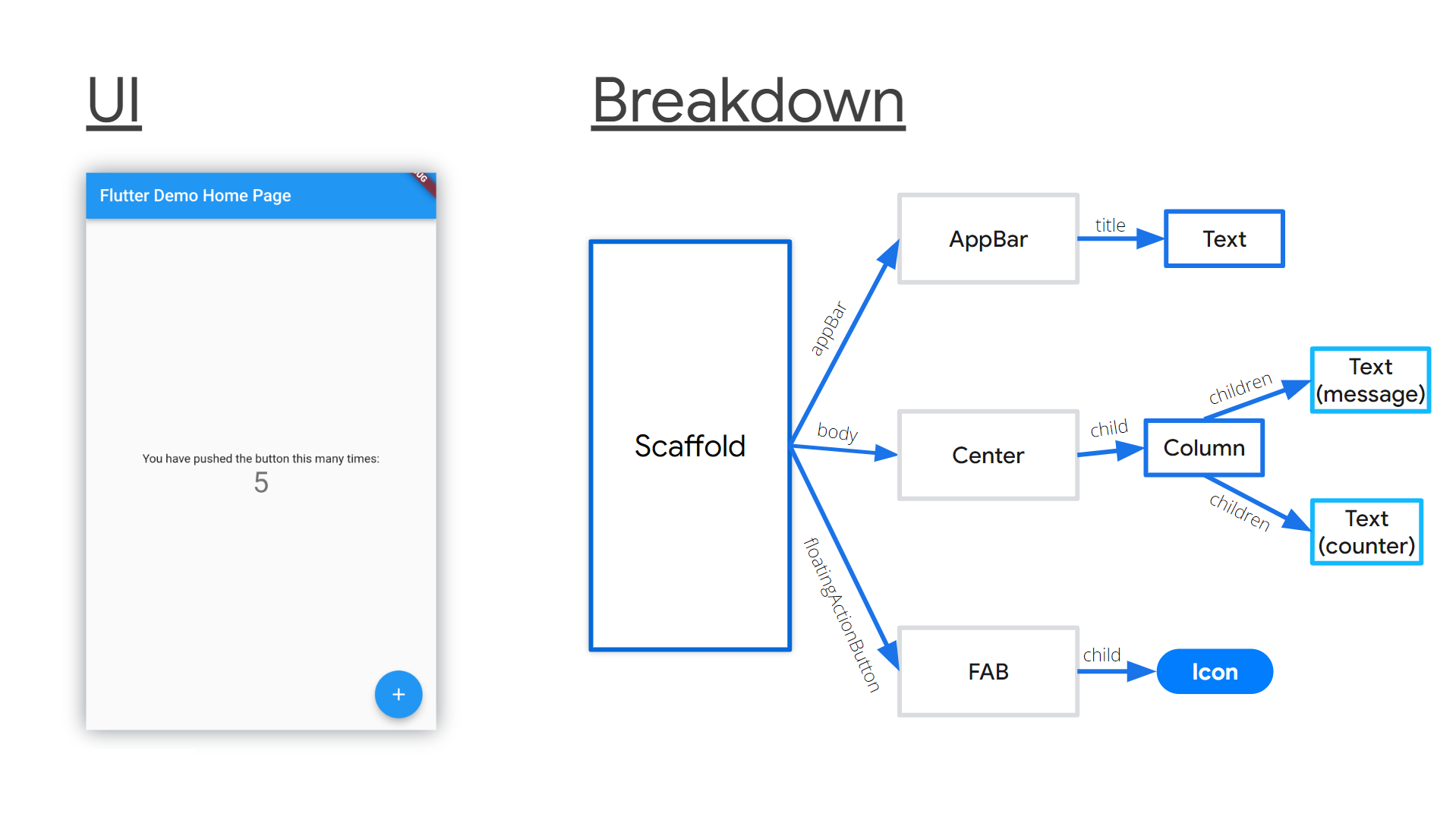
위젯 트리는 부모(parent)[3]와 자손(descendants)[4] 또는 자식(child/children)으로 구분되는 계층 구조로 이루어져 있습니다. 이런 트리 구조에서는 자식 위젯이 많아질수록 위젯 트리가 점차 넓어지는데, 신경 쓰지 않고 개발하다 보면 코드에 들여쓰기가 계속 중첩되어 마치 “>” 부등호를 옆에 두고 코드를 작성하는 모양이 되기도 합니다.
팁 : 과도한 들여쓰기는 코드를 리팩터링해야 한다는 신호입니다. 일부 위젯 계층을 떼어내어 별도의 위젯으로 추출해야 할 수 있습니다.
각각의 위젯마다 화면에 적절한 배치 위치가 다르기 때문에 상단에 구현되는 항목들에 대한 코드를 먼저 작성한 후 아래 방향으로 개발을 진행해야 합니다.
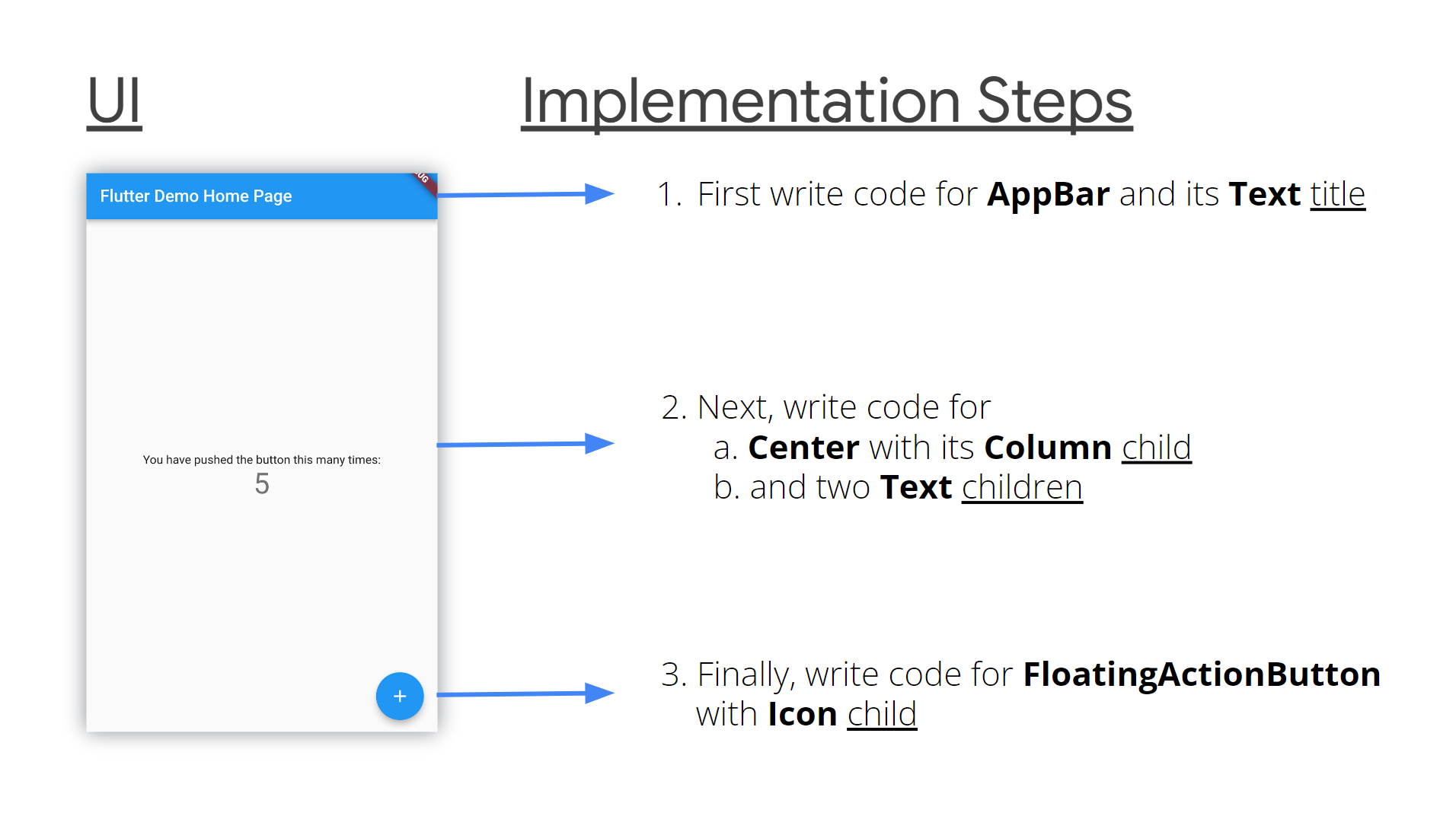
가로 방향은 지금 여러분이 이 글을 읽는 것처럼 왼쪽에서 오른쪽으로 코드를 작성하면 됩니다. 단, 오른쪽에서 왼쪽으로(RTL, right-to-left) 개발이 요구되는 경우에는 요건에 맞춰 개발하면 됩니다.
개발 방향을 숙지한 이후에는 구현하는 UI에 맞는 위젯을 선정해야 합니다. Flutter에서 위젯의 이름은 그 기능과 모양을 사용자들이 이해하기 쉽도록 작명됩니다. 그렇기 때문에 정확히 어떤 위젯을 사용할지 모르는 채로 프로젝트를 시작했더라도 간단한 검색을 통해 적합한 위젯을 찾을 수 있습니다.
위젯들을 그룹화해서 세로로 정렬하려면 Column을, 가로로 정렬은 Row를 사용하면 됩니다. 그리고 만약 위젯들이 서로 겹쳐야 하는 구조라면 Stack과 Positioned를 사용하면 됩니다.
a. Column/Row
Column과 Row는 CSS의 display: flex;와 유사한 개념입니다. Column이나 Row 안에서는 MainAxisAlignment와 CrossAxisAlignment 프로퍼티를 통해 위젯이 주축(Main axis) 또는 횡축(Cross axis)에서 정렬되는 방식을 조정할 수 있습니다. 횡축의 정렬 방식은 Center, Start, End, Stretch가 있고, 주축에는 Center, Start, End, SpaceEvenly, SpaceAround, SpaceBetweeen 방식이 있습니다.
주축과 횡축은 위젯에 따라 달라질 수 있습니다. Column에서는 세로축이 주축이고 가로축이 횡축입니다. 반대로 Row에서는 가로축이 주축, 세로축이 횡축입니다.
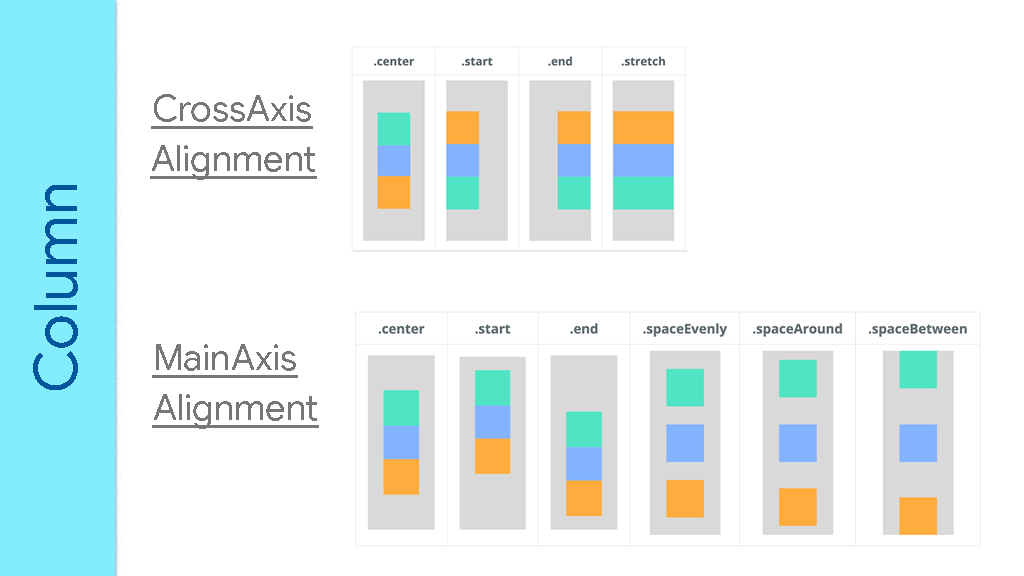
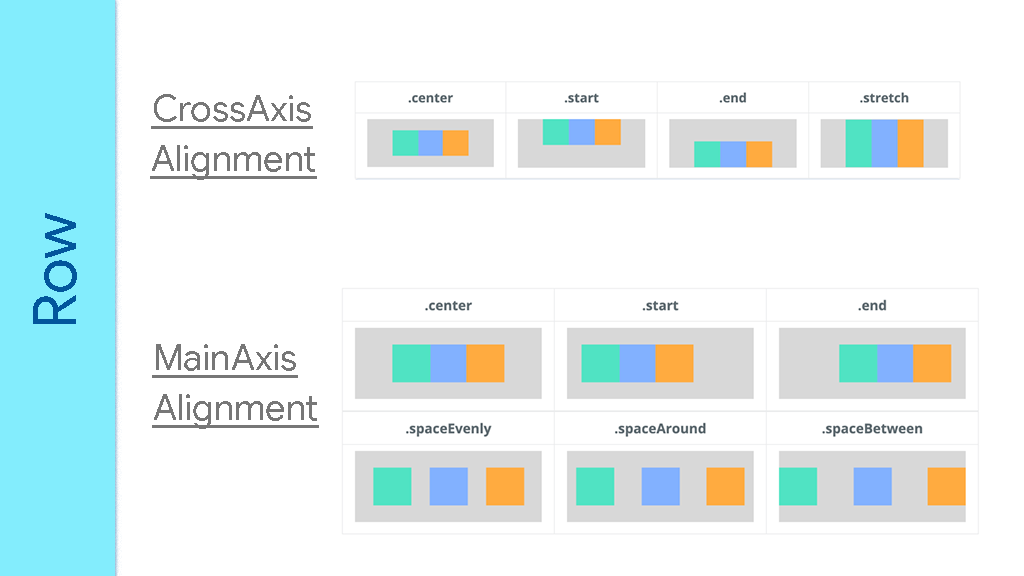
Column 혹은 Row에서 어떤 특정한 자식 위젯에 최대 가용 면적을 할당하려면 해당 위젯을 Expanded 위젯으로 감싸면 됩니다.
b. Stack 위젯
Stack은 자식(Children) 프로퍼티에 정의된 위젯 목록 중 가장 상위 항목이 가장 아래에 깔리고 하위 위젯일수록 위에 위치하도록 위젯들을 겹칩니다. Stack 안에서 위젯들의 배치는 alignment 프로퍼티의 topCenter, center, bottomEnd로 조정할 수 있습니다.
Stack의 크기는 배치되지 않은(non-positioned)[5] 위젯을 기준으로 계산됩니다. 따라서 stack 안에 최소 한 개의 배치되지 않은 위젯이 있어야 하고, 만약 그렇지 않다면 반드시 크기를 명시하는 부모 위젯으로 stack을 감싸야 합니다.
Positioned는 bottom, top, left, right 프로퍼티를 이용해서 하위 위젯의 위치를 stack에 맞춰 조정할 수 있습니다. 여기서 주의할 점은 프로퍼티 값을 음수로 설정해서 위젯을 역방향으로 배치하는 경우 위젯의 일부가 잘려 나갈 수 있다는 것입니다. Positioned 된 위젯이 잘리지 않게 하려면 반드시 clipBehavior: Clip.none 프로퍼티를 별도로 설정해야 합니다.
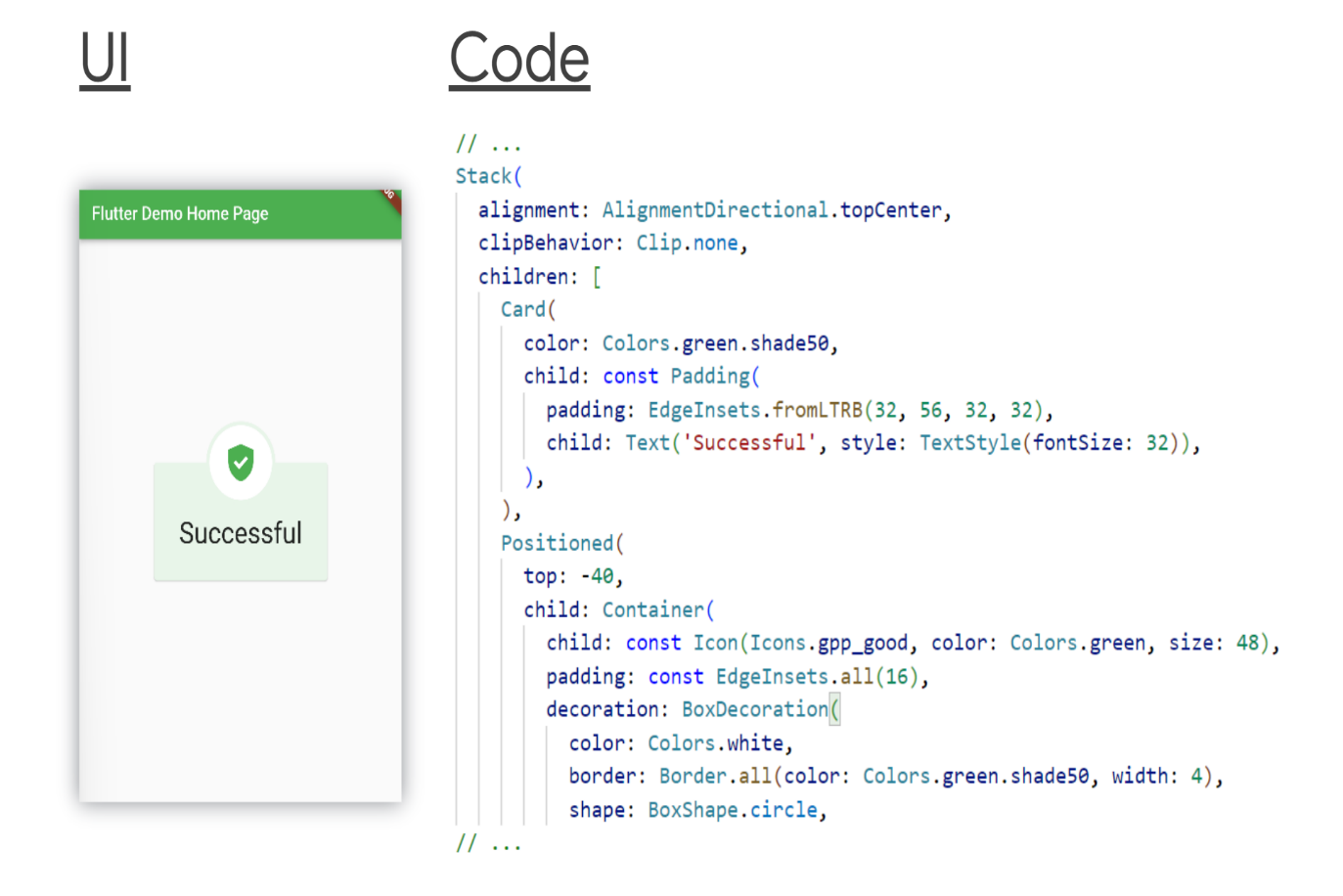
위젯 트리에서 아래 두 가지 상황이 발생한다면 리팩터링을 고려해야 합니다.
간략한 리팩터링 절차는 아래와 같습니다.
// in counter_display.dart
import 'package:flutter/material.dart';
class CounterDisplay extends StatelessWidget {
@override
Widget build(BuildContext context) {
return Column(
mainAxisAlignment: MainAxisAlignment.center,
children: [
Text('You have pushed the button this many times:'),
Text('$counter', style: TextStyle(fontSize: 24)),
],
);
}
}
// in main.dart
//
// ...
body: Center(child: CounterDisplay()),
// ...
23,000개 이상의 위젯에서도 원하는 UI 컴포넌트를 찾지 못해서 커스텀 위젯을 생성해야 하는 경우도 있습니다.
a. Contrainer 위젯
HTML의 div와 유사한 Flutter의 Container 위젯을 이용하면 다양한 UI를 구현할 수 있습니다. 컨테이너의 프로퍼티는 대표적으로 constraints, decoration, margin, padding, transform 등이 있는데, 그중에서도 decoration 하위의 BoxDecoration을 이용하면 컨테이너 위젯의 모양을 사용자의 요구에 따라 자유롭게 변경할 수 있습니다.
b. GestureDetector / InkWell
GestureDetector는 탭이 한 번만 감지되면 onTap에 할당된 기능을 실행하고, 두 번 감지되면 onDoubleTap의 기능을 실행하는 등 감지되는 사용자 동작에 따라 다른 콜백[8]을 실행해서 위젯과 사용자가 상호작용하도록 합니다.
팁 : 사용자가 GestureDetector의 하위 영역에 있는 빈 공간을 터치할 때는 별도의 콜백[8]이 호출되지 않습니다. 이에 반응하도록 하려면 HitTestBehavior 프로퍼티를 transpective로 설정해야 합니다.
GestureDetector(
// set behavior to detect taps on empty spaces
behavior: HitTestBehavior.translucent,
child: Column(
children: [
Text('I have space after me ...'),
SizedBox(height: 32),
Text('... that can detect taps.'),
],
),
onTap: () => print('Tapped on empty space.'),
)GestureDetector의 사용 예시
InkWell은 사용자의 동작을 감지하고 기능을 실행한다는 점에서 GestureDetector와 유사합니다. 하지만 상대적으로 제한적인 수의 동작에만 반응하며, 물결이 퍼져나가는 애니메이션을 구현할 수 있다는 차이가 있습니다.
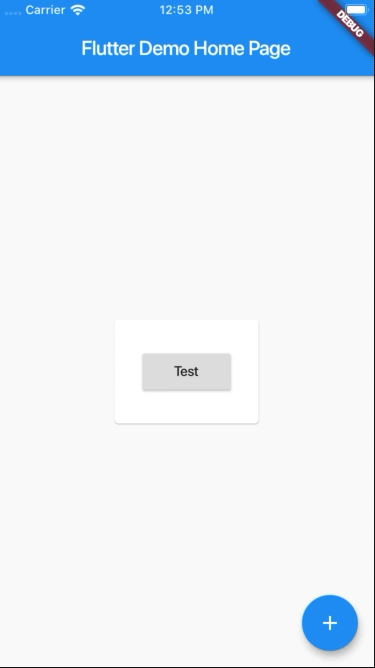
또한, InkWell을 사용하기 위해서는 반드시 상위에 Material을 두어야 하기 때문에 MaterialApp[9] 이 InkWell의 조상이 아닌 경우에는 반드시 Material로 감싸는 처리가 필요합니다.
대부분의 위젯들은 스크롤을 지원하지 않기 때문에 스크롤 인터페이스 구현을 위해서는 ListView와 같은 위젯을 사용해야 합니다.
ListViews 스크롤 방향은 기본적으로 수직 방향입니다. 만약 가로 스크롤이 필요하다면 scrollDirection 프로퍼티 설정을 Axis.horizontal로 변경해야 합니다. 이 외에도 많은 스크롤링 위젯이 있지만, 그중에서 slivers를 통해 강력한 스크롤 메커니즘을 제공하는 CustomScrollView의 SliverAppBar과 DraggableScrollableSheet를 간략히 소개하겠습니다.
SliverAppBar는 사용자가 스크롤을 할 때 이에 맞춰 앱바의 크기가 줄어드는 효과를 구현합니다. DraggableScrollableSheet는 사용자의 스크롤과 무관하게 액션 버튼을 앱 하단에 고정시키는 효과를 구현합니다.
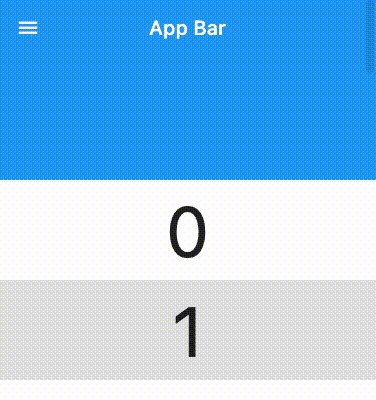
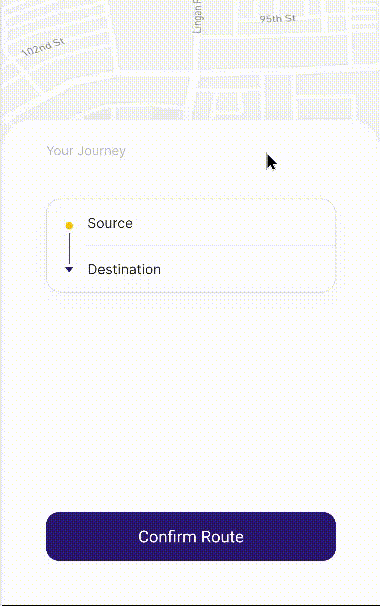
CustomPaint는 painter 프로퍼티를 이용해서 자유자재로 UI를 그릴 수 있는 캔버스를 제공하는 위젯으로 HTML의 Canvas API와 유사합니다.
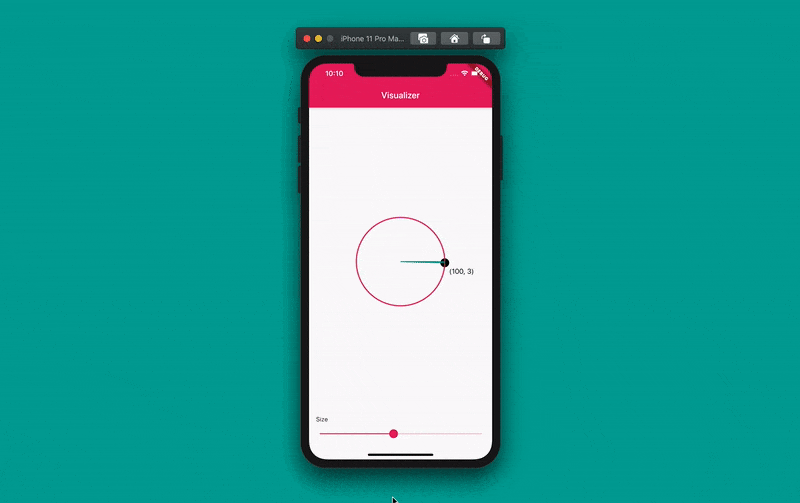
CustomPaint는 사용 빈도가 높지 않기 때문에 이 글에서는 UI 구현에 상당히 높은 유연성을 주는 요소로 정도로 알아두고 넘어가겠습니다.
모바일, 웹, PC의 플랫폼을 망라하는 애플리케이션 개발에서 UI 구현은 가장 핵심이 되는 개발 요소 중 하나입니다. 여기에 있어 선언형 UI 프레임워크이자 크로스 플랫폼 개발 툴인 Flutter를 사용하면 몇 가지 위젯의 조합을 통해 다양한 플랫폼에서 작동하는 애플리케이션의 UI를 손쉽게 구현할 수 있습니다.
[1] 상태(동적으로 변화 가능한 데이터)를 포함한 위젯
[2] 상태(동적으로 변화 가능한 데이터)를 불포함한 위젯
[3] 부속 트리(subtree)를 가진 노드
[4] 부모에 속하는 부속노드
[5] Positioned 처리된 부모에 속하지 않는 자손 위젯
[6] 위젯이 작성될 때 동기적으로 읽을 수 있으며 위젯의 수명 동안 변경될 수 있는 정보
[7] 주어진 함수를 호출할 때 지정할 필요 없는 변수
[8] 어떤 이벤트가 발생한 후 수행되는 함수
[9] 구글이 지향하는 Material Design을 사용할 수 있게 해주는 위젯
<원문>
How to Implement Any UI in Flutter
©️위 번역글의 원 저작권은 Obumuneme Nwabude에게 있으며, 요즘IT의 모든 콘텐츠는 저작권법의 보호를 받는 바, 무단 전재와 복사, 배포 등을 금합니다.