개발자 생산성 높여주는 무료 맥 앱 7가지
맥(Mac)을 사용하다 보면 유용한 앱이 정말 많다는 걸 느낍니다. 유료로 구매해야 하는 앱도 있지만, 무료로 받을 수 있는 앱도 생각보다 많은데요. 그래서 종종 동료 개발자들과 요즘 잘 쓰고 있는 맥 앱을 공유하기도 합니다. 이번 글에서는 여러 개발자들에게 추천 받아 잘 사용하고 있는 앱, 개발자의 생산성을 높여준 맥 앱(Mac App) 7가지를 추천해 보려 합니다. 미리 알아두신 후 언제든 필요할 때 사용해 보세요.
1.RunCat- 시스템 메뉴바에서 고양이 키우기
첫 번째로 소개할 앱은 ‘RunCat’입니다.
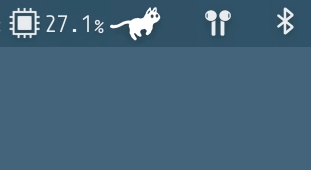
이 앱을 설치하면 시스템 메뉴바에서 키울 수 있는 고양이가 등장합니다. CPU나 메모리 같은 시스템 정보를 모니터링을 할 수 있죠. 만약 우리가 쓰는 맥 환경이 조금 힘들다 싶으면 고양이가 뛰기 시작합니다.
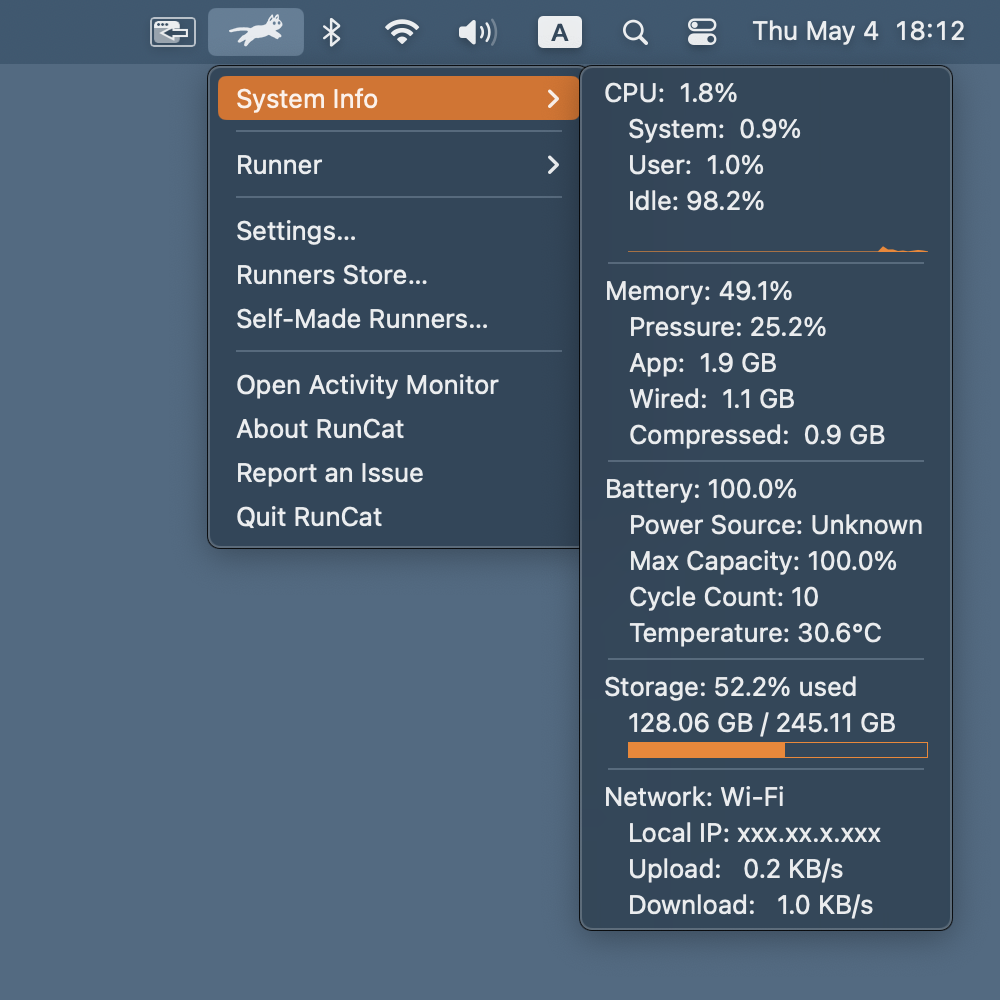
또한 원하는 항목을 시스템 메뉴바에 고양이와 함께 상시로 띄울 수도 있습니다. 처음에 이 앱을 사용하기 전에는 맥 성능에 안 좋은 영향을 주지 않을까 걱정했는데, 활성 상태 보기로 체크해 보니 생각보다 거의 영향을 주지 않았습니다. 그러니 시스템 메뉴바에서 고양이를 키우고 싶은 분들은 한 마리 분양해도 좋을 것 같습니다. 고양이뿐만 아니라 원하는 캐릭터로도 커스텀이 가능합니다.
2.Rectangle- 단축키로 창 리사이징
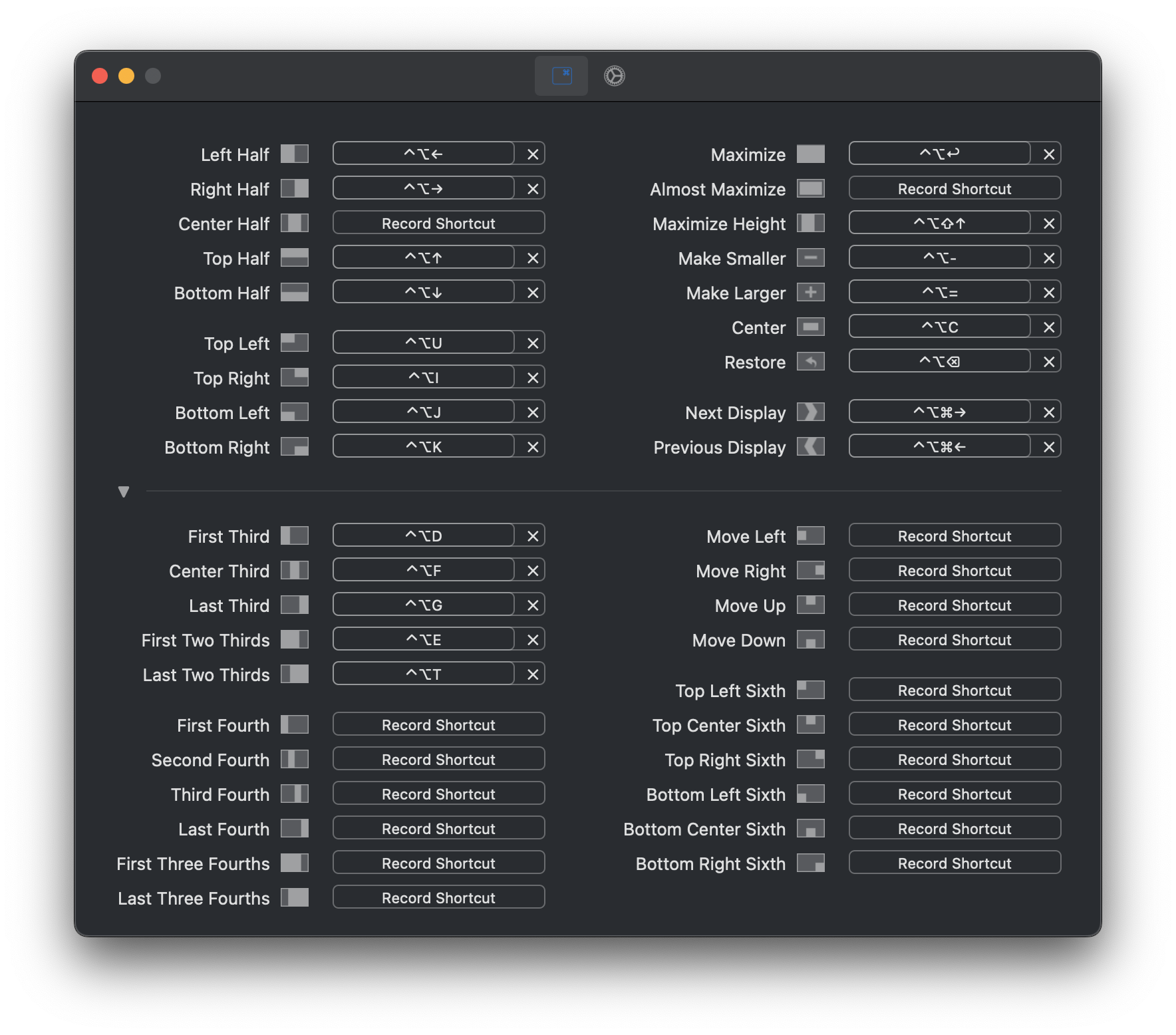
두 번째로 소개할 앱은 ‘Rectangle’로, 창 사이징을 단축키로 빠르게 조정할 수 있게 도와줍니다. 보통 작업 시 여러 창을 띄워 놓다 보면, 화면을 분할해서 사용하고 싶을 때가 있는데요. 이때 Rectangle을 사용하면 마우스를 사용하지 않고 단축키를 통해 간편하게 창 크기를 맞출 수 있습니다. 만약 모니터를 여러 대 사용하고 있다면 손쉽게 내가 원하는 창을 보내는 것도 가능하죠. (위 이미지에서는 Next Display 단축키)
혹시 다른 프로그램의 단축키와 겹치면 어떡하나 걱정했는데, 다행히 겹치지 않게 설정되어 있었고 원한다면 직접 단축키를 수정할 수도 있습니다.
또한 오픈 소스라 깃헙 레포도 확인할 수 있습니다. 다운로드는 Rectangle 홈페이지에서 dmg파일을 직접 받거나, Homebrew가 설치된 환경이라면 아래 커맨드 한 줄로 가능합니다.
여기서 잠깐,Homebrew란?
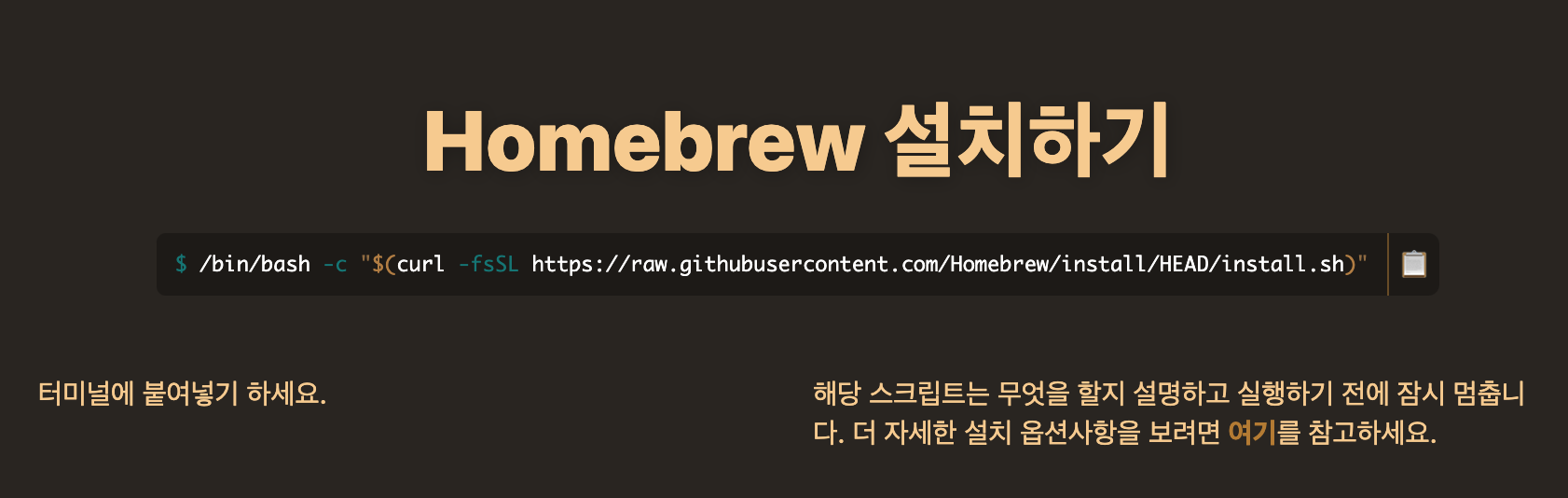
Homebrew는 macOS, Linux 환경에서 패키지 관리와 소프트웨어 설치를 쉽게 도와주는 오픈 소스입니다. 아직 설치하지 않았다면 위 링크로 접속해 커맨드를 복사한 후, 터미널에서 입력하면 설치가 완료됩니다. Homebrew를 이용하면 오픈 소스 패키지를 커맨드 한 줄로 받을 수 있어서 매우 간편합니다.
3.Maccy- 복사한 내역 저장하기
세 번째로 소개할 앱은 ‘Maccy’로 클립보드 내역을 저장해 주는 앱입니다.
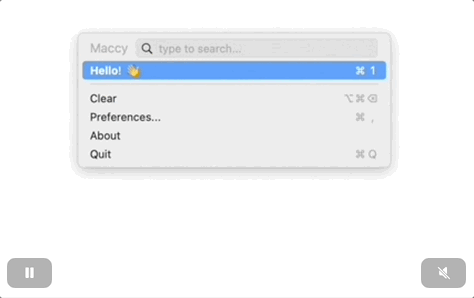
‘CMD + C로 복사한 내역을 어딘가에 저장해 두고 꺼내 쓰고 싶다!’ 이런 생각 해보셨나요? Maccy는 이걸 가능하게 해주는 앱입니다. 내가 복사한 내역들을 리스트로 보여주고 검색해서 찾을 수도 있죠.
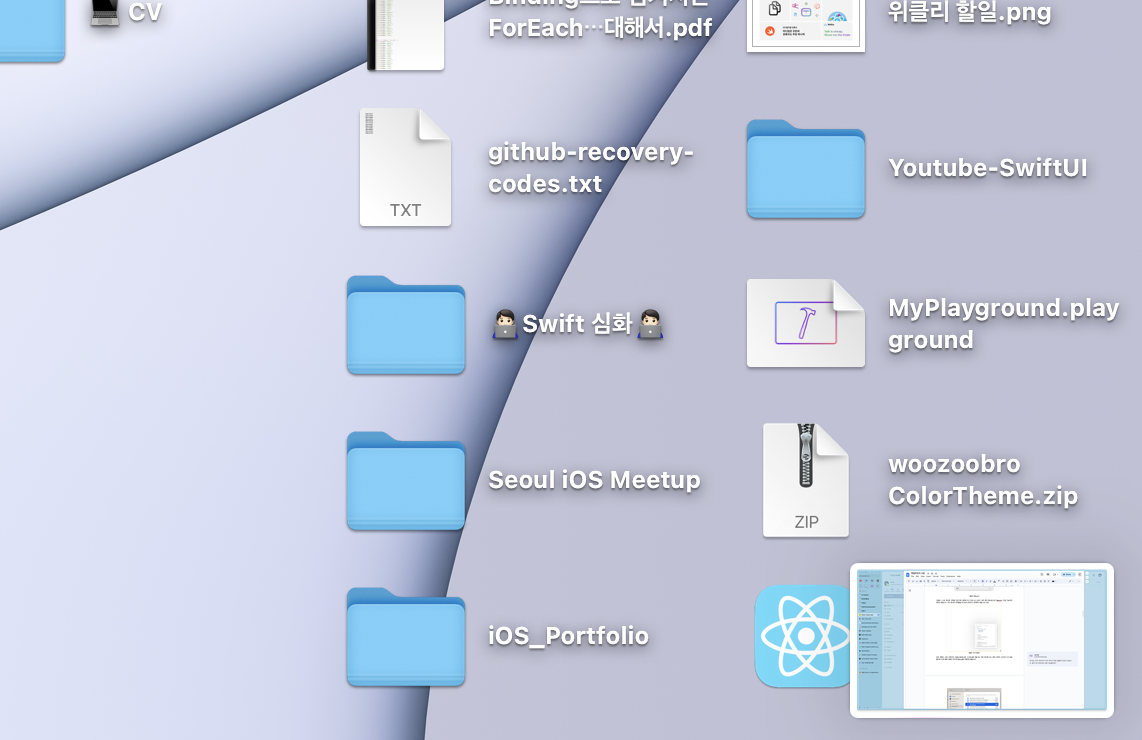
또한 맥에서 기본 단축키인 CMD+Shift+4로 스크린샷을 찍을 때, 우측 하단에 뜨는 캡처 내역이 사라지기 전 마음 졸이며 드래그했던 경험이 있다면 Maccy를 이용하면 좋습니다.
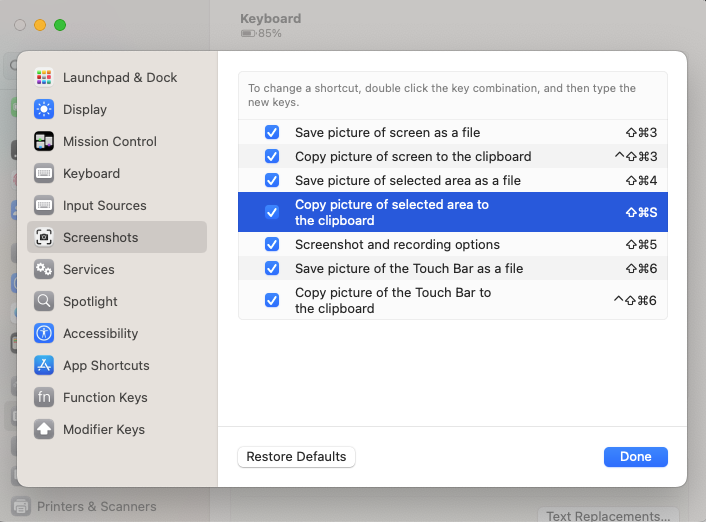
환경설정 - 키보드 - 키보드 단축키 - 스크린샷에서 클립보드로 선택된 영역 복사에 단축키를 지정하면, 캡처한 내역이 클립보드로 저장됩니다. 그다음 Maccy에서 클립보드로 복사된 내역을 확인할 수 있습니다.
조금 특이한 점은 앱스토어에서는 $9.99(한화 약 13,000원)로 유료 구매가 필요하지만, 터미널에서 커맨드 입력으로 설치하면 무료 다운로드가 가능합니다. 앱 자체는 오픈 소스고요. 만약 Homebrew가 설치된 환경이라면 아래 커맨드로 설치가 가능합니다. 복사한 내역, 스크린샷을 저장해 쓰고 싶었던 분들께 추천합니다.
4.GIPHY Capture- 간편하게 gif 만들기
네 번째로 소개할 앱은 ‘GIPHY Capture’입니다. 저는 맥에서 gif를 만들 때 먼저 영상을 녹화하고, 파이널컷 프로에서 gif로 변환하는 과정을 거쳤는데요. 이 과정이 번거로워 간단하게 바로 만들 방법은 없을지 고민하다 찾게 된 앱입니다.
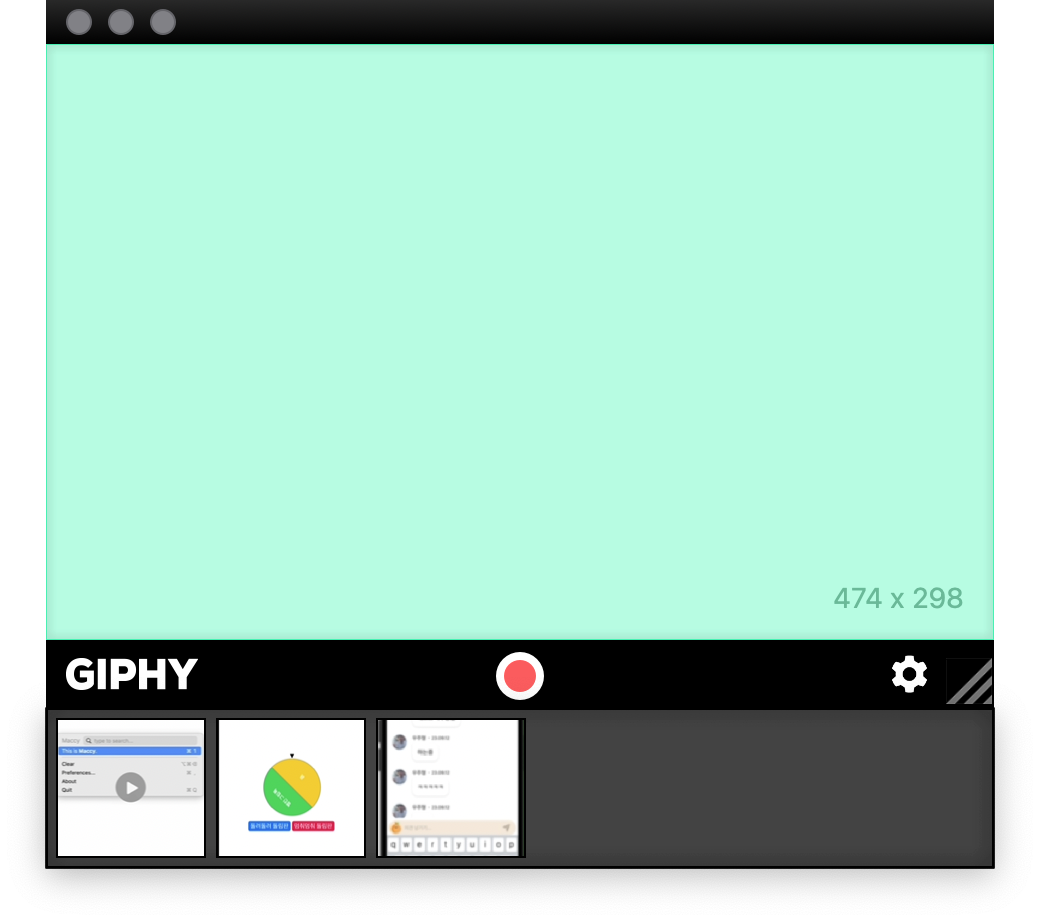
앱의 UI도 상당히 직관적인데, 빨간 버튼을 누르면 녹화가 시작되고 종료하면 gif로 변환됩니다. 녹화가 끝나면 하단에 보이는 목록을 클릭해서 어떤 포맷으로 추출할 것인지 설정할 수 있습니다.
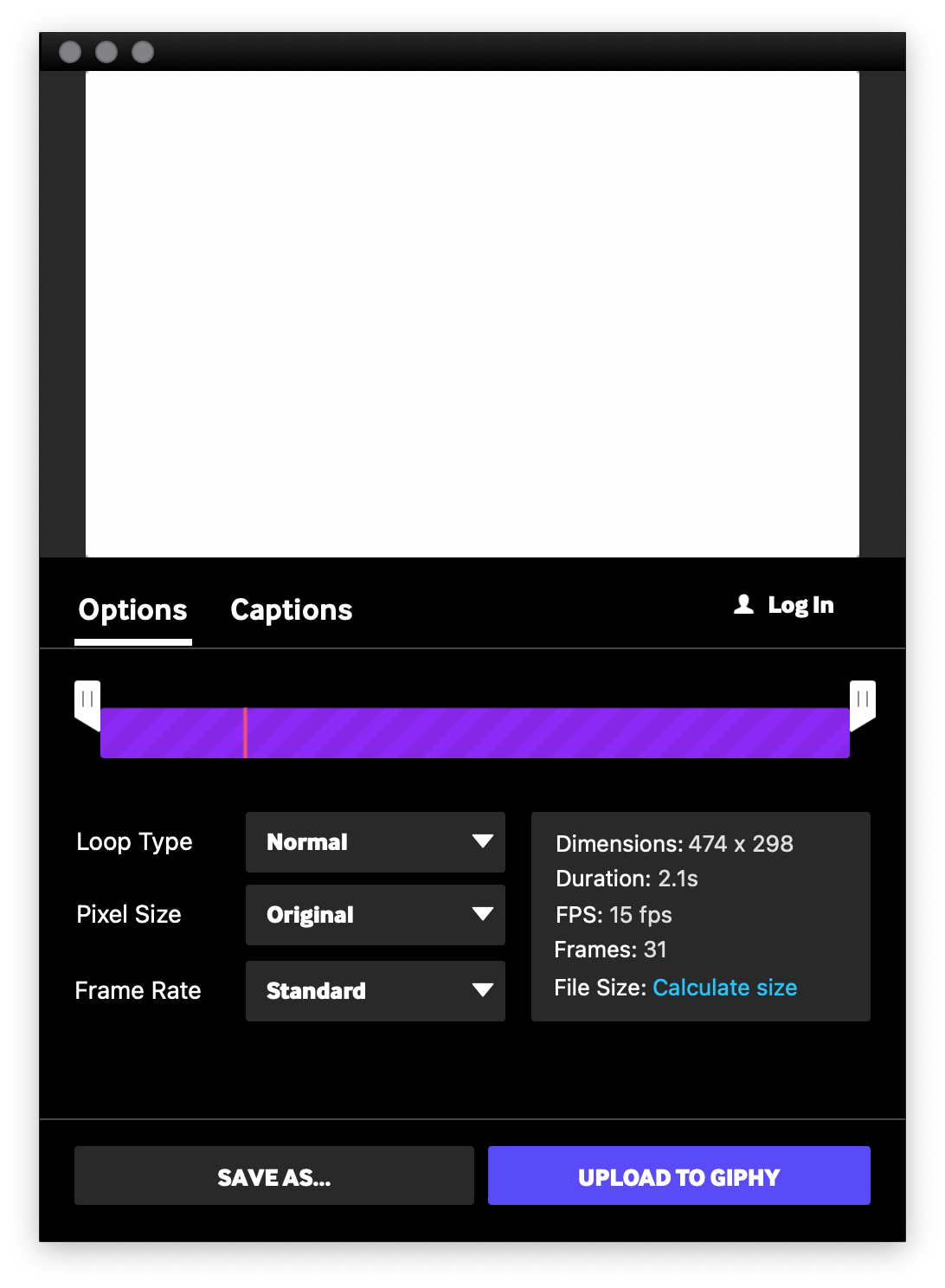
Loop type은 Normal(정방향 재생), Reverse(거꾸로 재생), Ping-Pong(순차+ 거꾸로 돌아오는 Loop) 설정을, Pixel Size는 해상도 설정을, Frame Rate는 초당 몇 프레임으로 만들지를 설정할 수 있습니다. Frame Rate의 경우 높을수록 부드러운 gif를 만들 수 있지만, 그만큼 파일 용량이 증가한다는 걸 유의해 주세요. 또한 환경설정에서 녹화 단축키를 지정하거나, 워터마크 등을 설정할 수 있습니다.
5.Warp- CLI의 미래, 터미널 앱
다섯 번째로 소개하는 Warp는 터미널을 쉽게 사용할 수 있도록 도와주는 앱입니다. 혹시 기본 터미널을 사용하다가 아래와 같은 경험을 해보신 적 있으신가요?
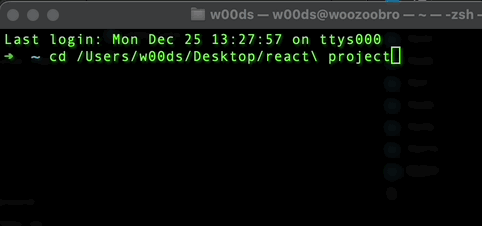
커맨드를 작성하다 타이핑을 잘못해서 수정하는 경우인데요. 클릭으로 커서 위치를 옮기려고 해도 되지 않고, 키보드 방향키로만 가능합니다.
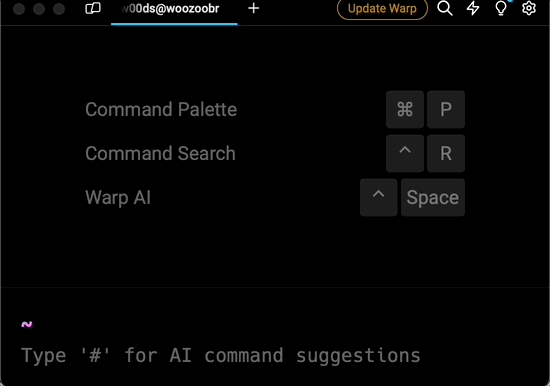
이럴 때 Warp를 사용하면 클릭으로 커서를 옮기는 게 가능합니다. 커맨드를 입력하는 순간 AI가 추천해 주는 suggestion 기능으로 커맨드가 자동 완성됩니다. 만약 커맨드를 잘못 입력해 에러가 발생하면, 이 부분에서 에러가 발생했으니 추천하는 커맨드로 다시 입력하라는 경고를 띄워줍니다.
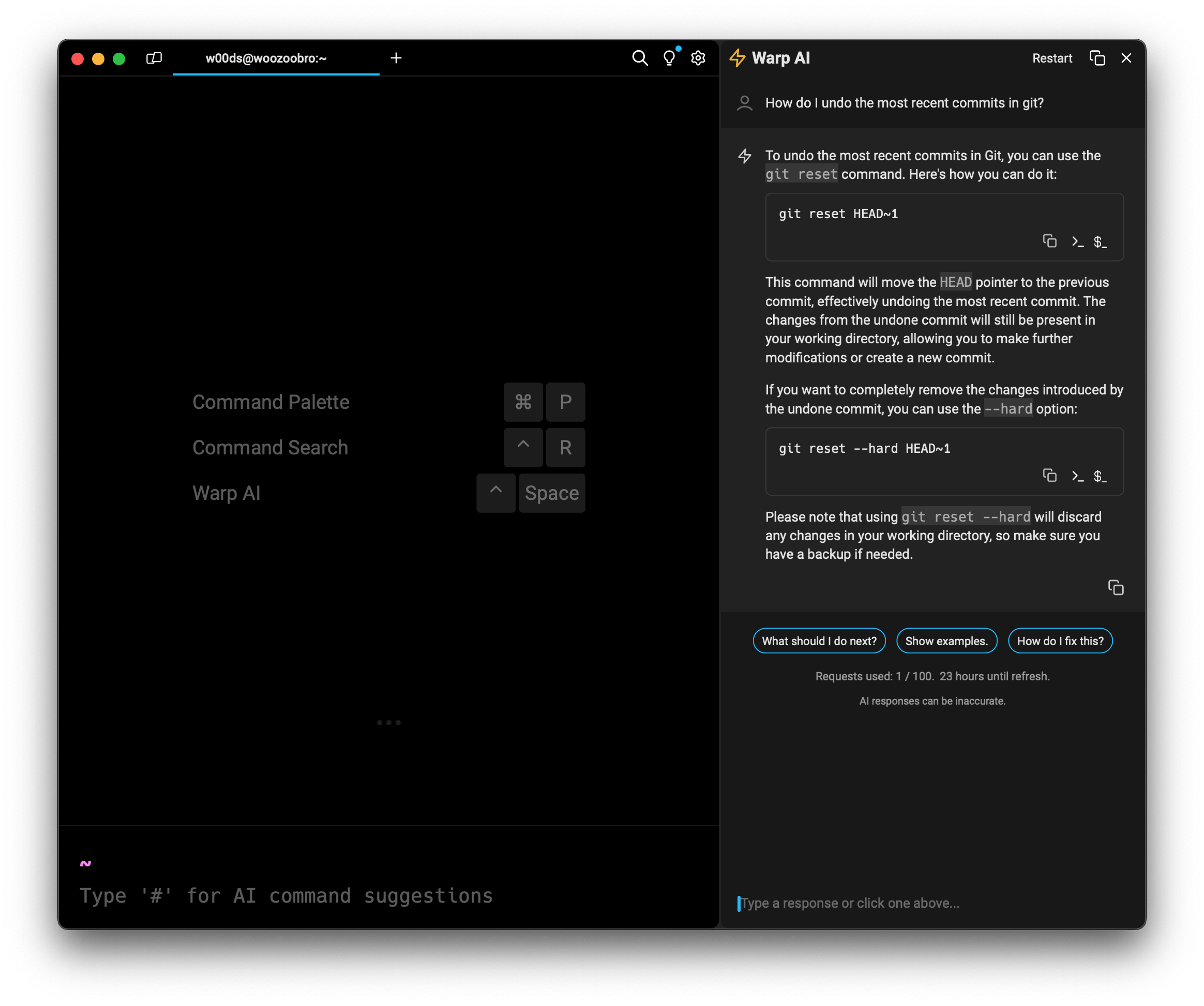
또한 어떤 커맨드를 쳐야할지 검색할 필요 없이, 터미널 내에서 바로 Warp AI를 활용할 수 있습니다.
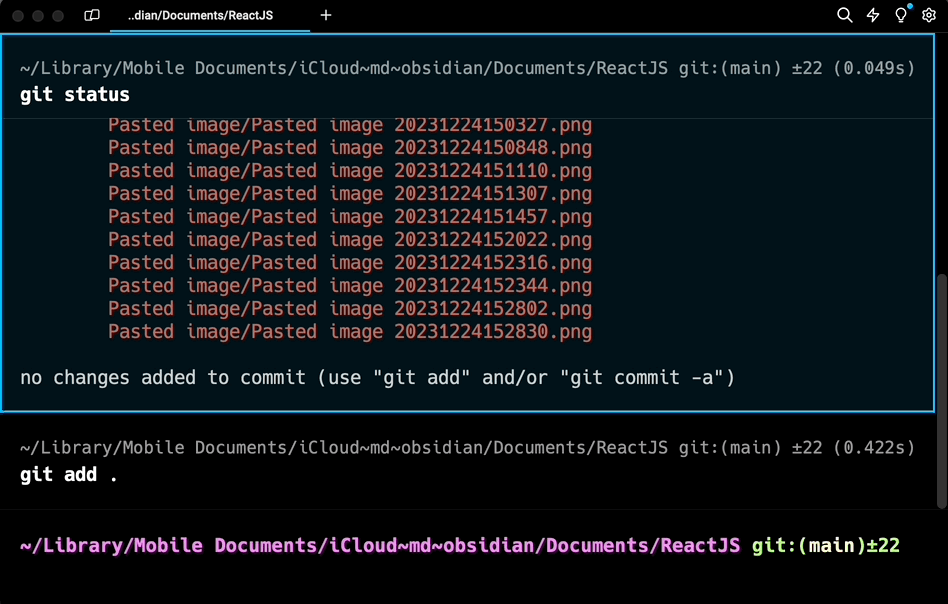
입력한 커맨드가 어떻게 처리되었는지 블록 단위의 그룹으로 확인할 수 있고, 해당 블록을 복사하거나 북마크로 등록도 가능합니다. 다른 사람에게 공유할 수도 있고요.
VS Code에서 사용할 땐?
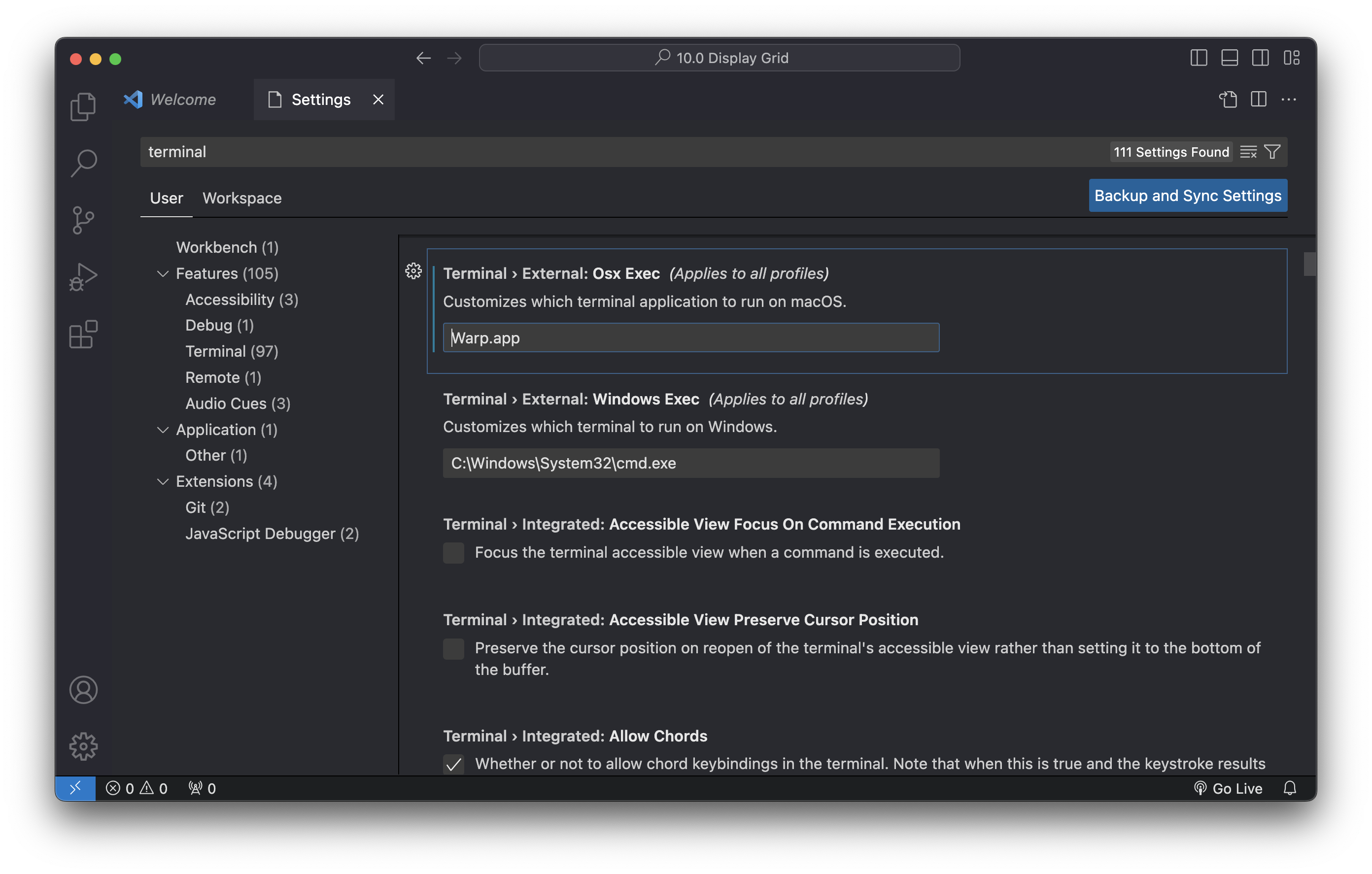
아쉽게도 아직 VS Code의 internal 터미널을 직접적으로 Warp로 바꿔 쓸 순 없습니다. 대신 VS Code에서 Warp를 사용하려면 별도의 설정이 필요합니다. 우선 VS Code > 환경설정 > 검색창에 terminal 검색한 후, ‘Terminal > External: Osx Exec’ 섹션에 앱을 Warp.app으로 변경해 주세요.
이렇게 설정을 완료하면, Command + Shift + C 커맨드를 입력할 때, 해당 디렉토리로 Warp를 바로 띄워줄 수 있습니다.
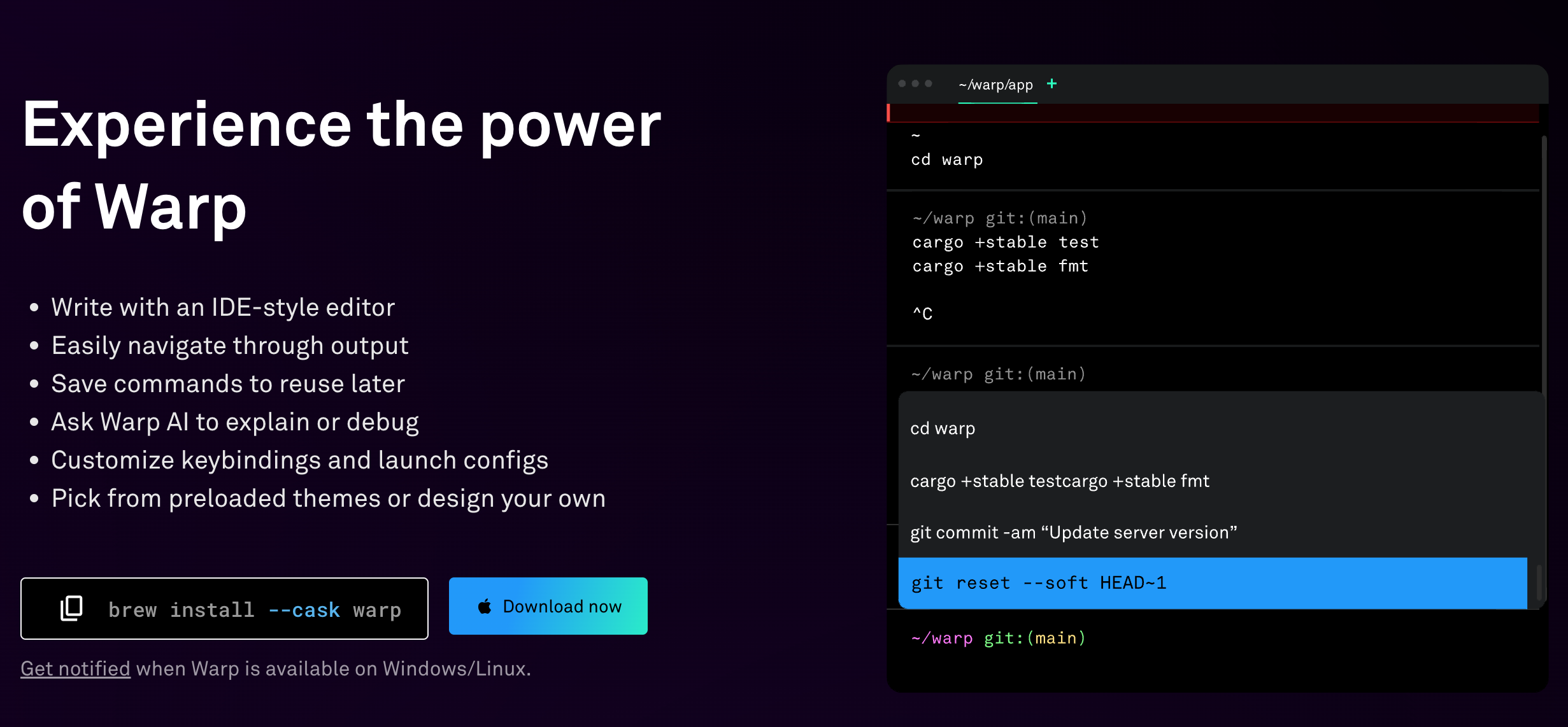
이렇듯 Warp를 사용하면, CLI에 익숙하지 않은 초보자도 명령어를 편리하게 사용할 수 있습니다. 기존 터미널 사용에 불편을 느꼈다면 Warp를 활용해 보길 추천합니다.
6.Obsidian- 마크다운 메모 앱
여섯 번째로 소개하는 ‘Obsidian’은 마크다운 메모를 효율적으로 관리하고 싶은 분들께 추천하는 메모 앱입니다. 이 앱은 제텔 카스텐이라는 ‘메모 상자’를 활용해, 마크다운 메모를 작성할 수 있는데요. 제텔 카스텐은 카드나 노트에 정보 및 생각을 기록하여, 각 노트 간의 연결로 지식 네트워크를 만드는 방식을 말합니다.
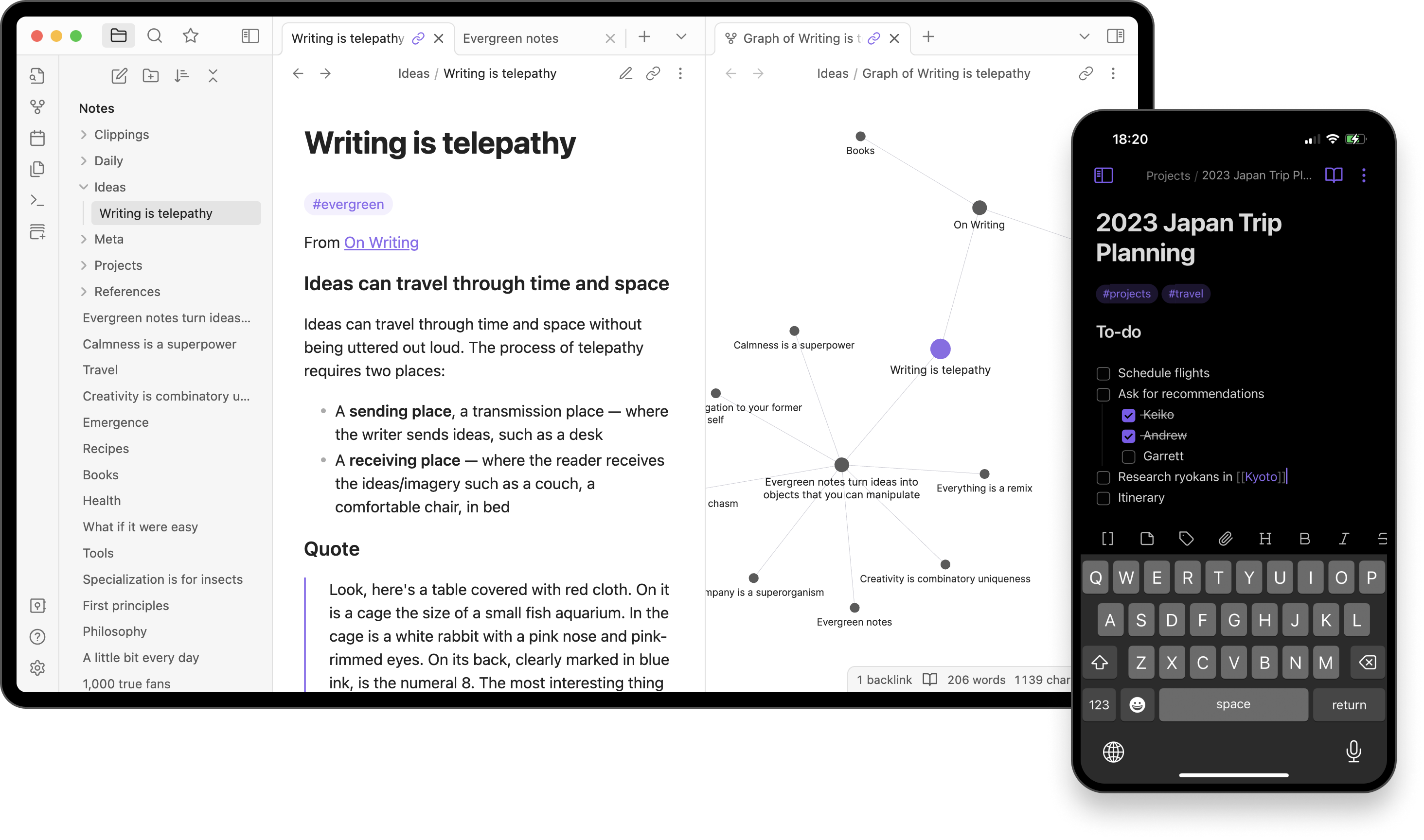
이 앱은 무료로 사용 가능하며, 메모를 퍼블리싱 하고 싶을 땐 유료 플랜을 이용할 수 있습니다. 만약 Obsidian을 사용하다 필요한 점이 있다면? 칸반보드부터 드로잉 툴, 구글 캘린더 연동, Github Automation까지 개발자들이 만든 수많은 플러그인들을 추가할 수 있습니다. 자바스크립트로 개발이 가능해 이용할 수 있는 플러그인도 많았습니다.
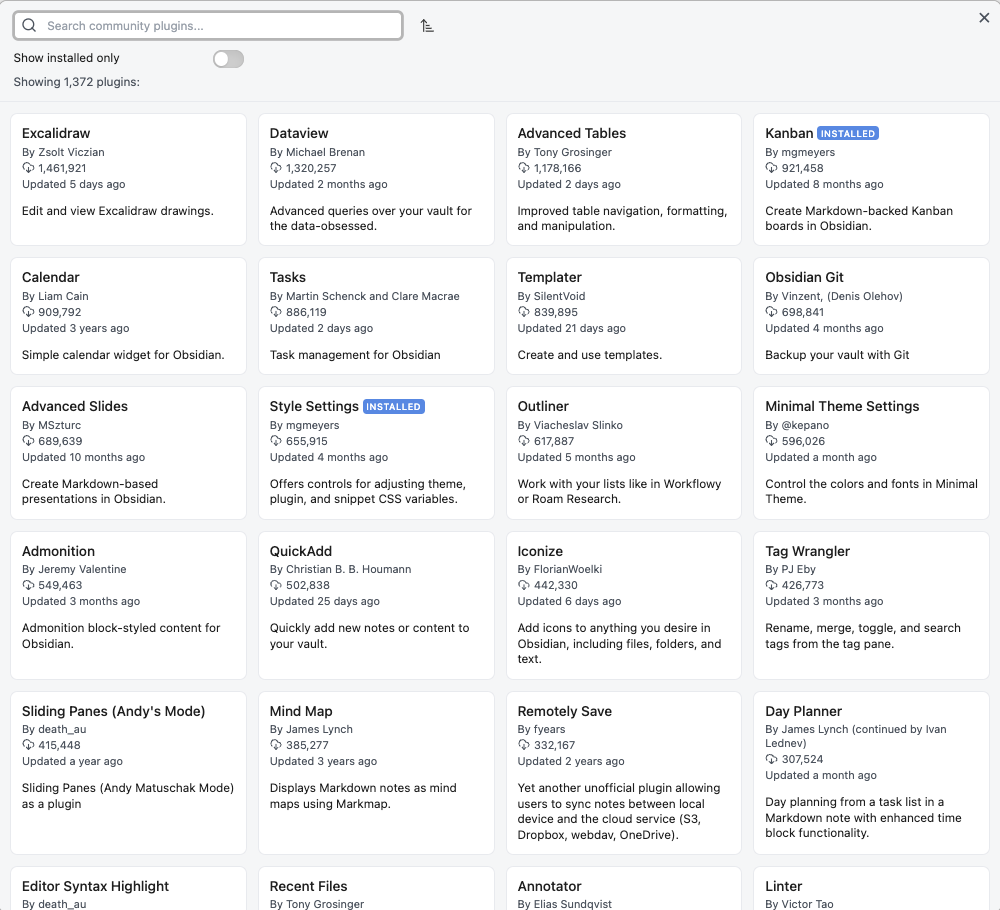
저는 주로 개발 개념들을 정리하는 데 사용하고 있습니다. 이전엔 노션을 사용했는데 노션 특유의 로딩 때문에 Obsidian으로 넘어오게 됐습니다. 메모 작성 시 제가 자주 사용하는 IDE인 Xcode의 단축키와 동일하게 설정해 두니, 문서 작업 속도가 2배 정도 빨라져서 만족하고 있습니다.
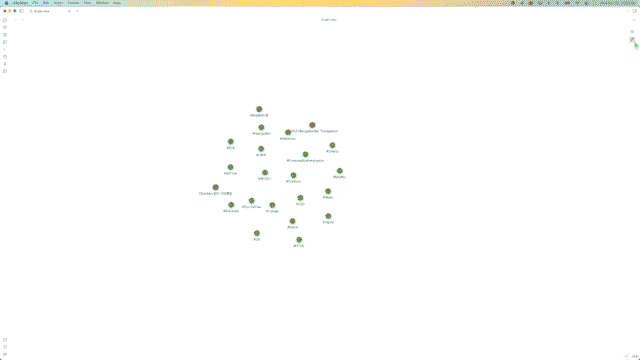
마지막으로 내가 정리한 메모들을 시각화하고 애니메이션화할 수 있는데요. 이렇게 모아보면 괜히 뿌듯하기도 하고 기록을 더 잘해야겠다는 생각이 듭니다.
7.Arc- Swift로 만든 브라우저
마지막으로 소개할 ‘Arc’는 이제까지 쓰던 브라우저와는 조금 다른 브라우저인데요. 업무를 하다 보면 수많은 인터넷 창에 헤맬 때가 있는데, 아크 브라우저에서는 이를 편리하게 관리할 수 있습니다.
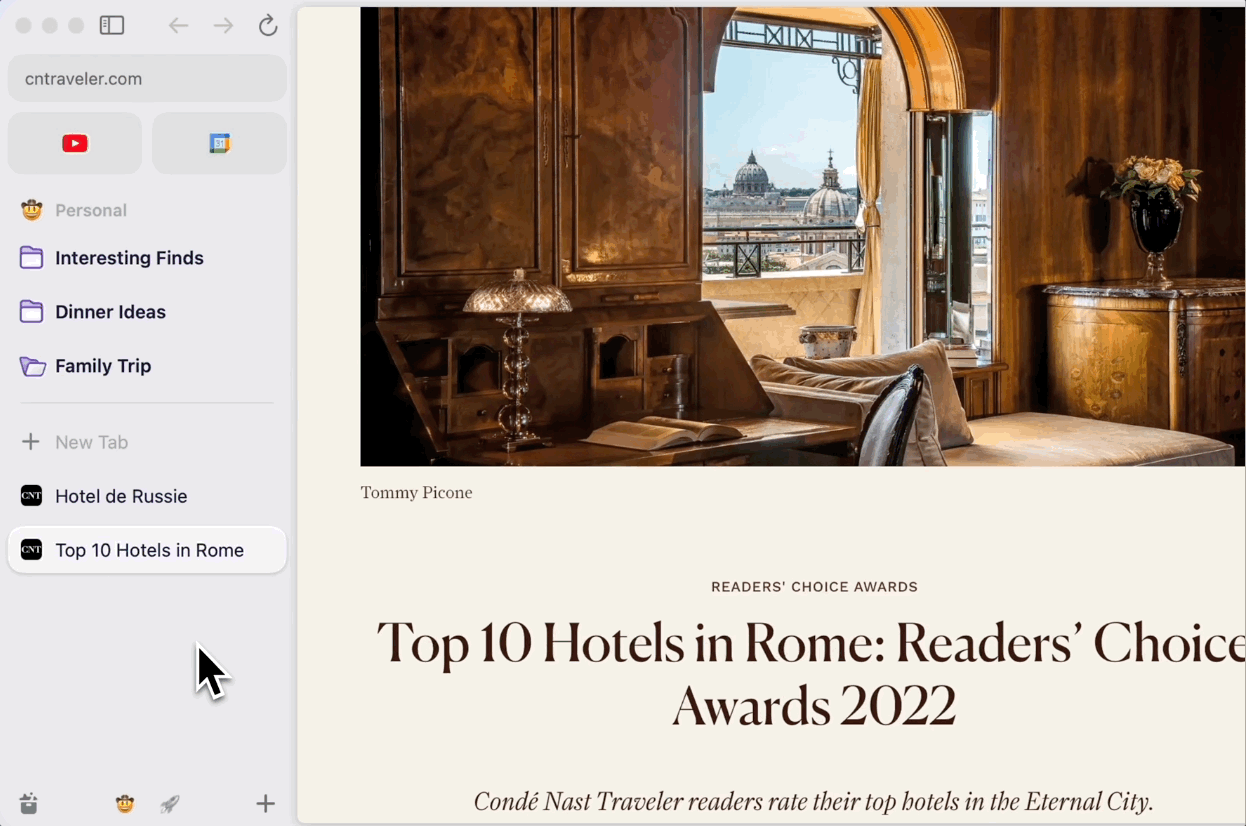
필요한 창을 맥 파인더처럼 폴더화하거나, 자주 쓰는 사이트는 앱으로 등록할 수 있습니다.
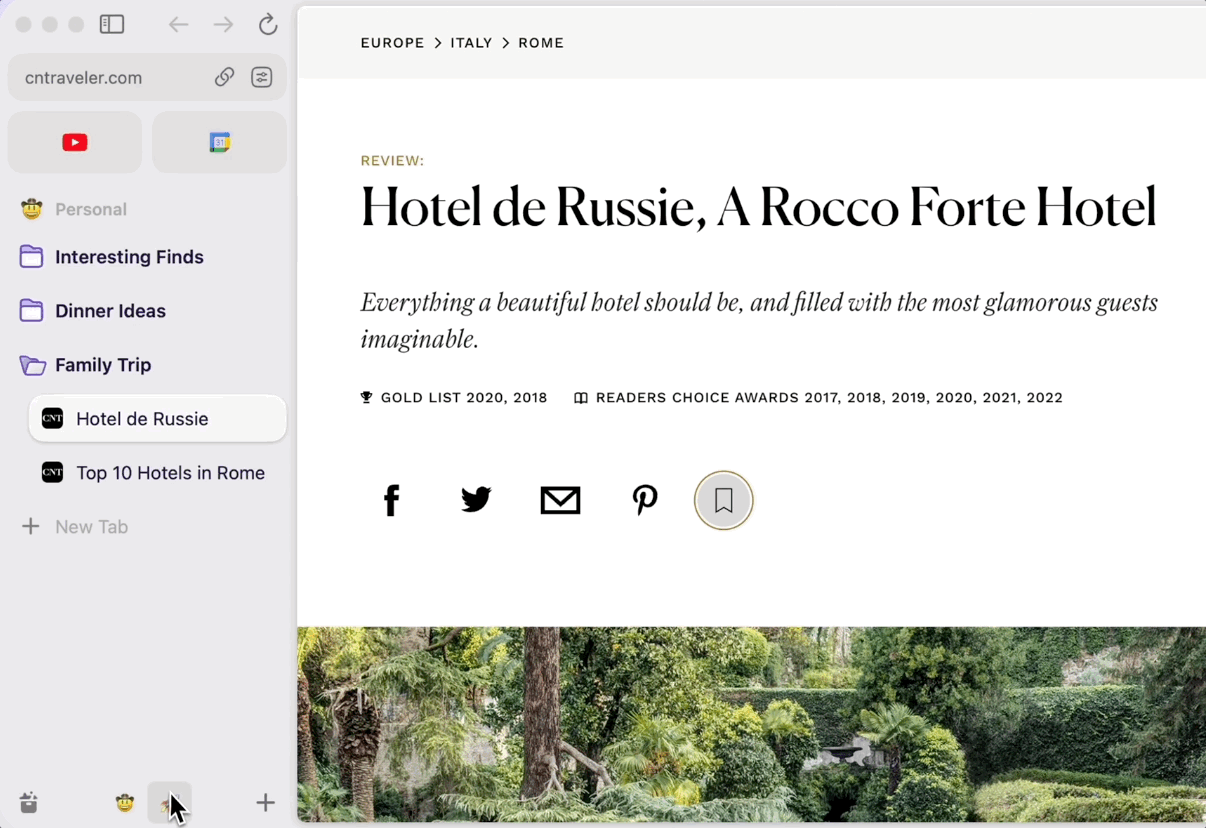
또한 개인적인 공간, 업무할 때 쓰는 공간을 구분짓고 싶다면 스페이스로 나누어 관리할 수도 있죠.
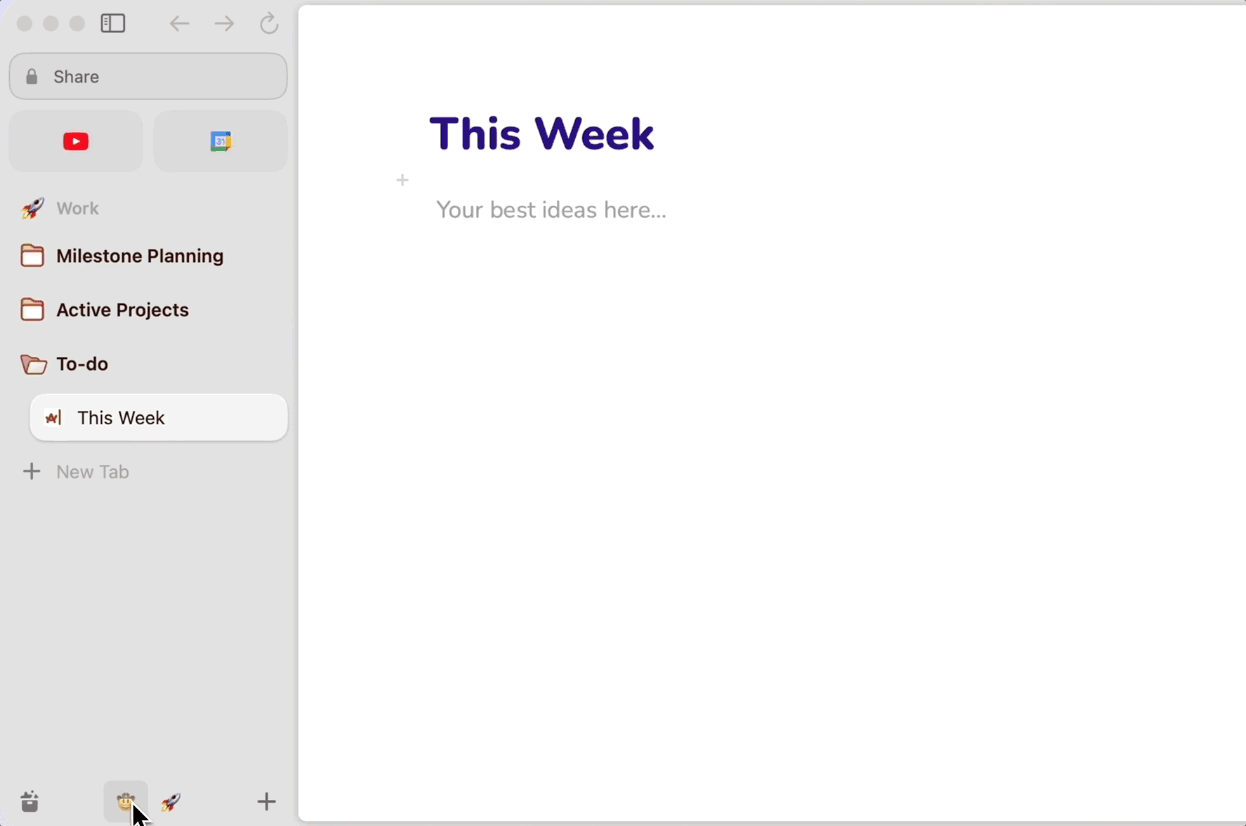
아크 브라우저는 직관적인 인터페이스로 구축되어, 화면 분할로 보고 싶다면 드래그 앤 드롭을 하면 됩니다. 내가 만든 폴더를 동료에게 바로 공유할 수도 있고요. 이외에도 AI와 함께 브라우징 한다거나, 미니 브라우저로 빠른 검색, 그림판 사용, CSS를 오버라이드 할 수 있는 Boosts 기능 등 업무 효율을 올릴 수 있는 다양한 기능이 제공됩니다.
또한 유저 피드백을 바탕으로 업데이트가 자주 된다는 점과 브라우저를 깔끔한 UI로 볼 수 있다는 점이 가장 큰 장점이라 생각합니다. 주목할 만한 점은 이 브라우저를 Swift로 만들었다는 점인데요. macOS뿐만 아니라 Windows 버전도 Swift로 만들었다는 점이 특히 놀라웠습니다.
마치며
지금까지 제가 실제로 즐겨 쓰며, 개발자의 효율을 높여준 맥 앱 7가지를 살펴보았는데요. 오늘 소개한 앱 중에서 사용 방법이 궁금하거나, 이외 추천하고 싶은 앱이 있다면 편하게 댓글 남겨주세요.
©️요즘IT의 모든 콘텐츠는 저작권법의 보호를 받는 바, 무단 전재와 복사, 배포 등을 금합니다.
