비정규 직원과 커뮤니케이션 툴로 협업하는 방법

비정규 직원과 협업을 할 때 발생하는 미스 커뮤니케이션의 사례를 종종 듣게 됩니다. 특히 원격으로 협업 시, 연락이 즉각 이루어지지 않는 점이 불편할 수 있습니다. 반면 비정규 직원 입장에서는 일을 주는 업체에게 명확한 가이드를 전달받지 못하여 겪는 혼선에 대해 토로합니다. 일의 중요도와 사내 보안 이슈에 따라 비정규 직원에게 공유되는 자료나 업무에 차이는 있습니다. 마찬가지로 비정규 직원과의 협업 시, 커뮤니케이션 방식도 달라야 합니다.
이번 글에서는 비정규 직원들과 함께 업무를 할 때 대표적 커뮤니케이션 툴인 슬랙, 줌, 구글 드라이브를 활용하는 방법을 소개하겠습니다.
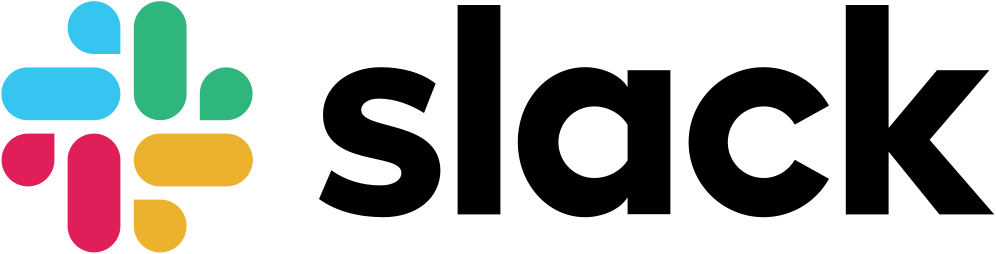
슬랙으로 대화하기
업무 시 카카오톡을 사용하면 사생활을 침해받는다고 생각할 수 있습니다. 대신 슬랙으로 진행하면, 업무를 목적으로 해당 서비스에 진입하게 되니 가족, 친구, 지인 등이 모두 있는 카카오톡과는 다르게 느껴집니다.
1) 서비스 연동
슬랙 앱 디렉터리에 접속하면 여러 서드파티 앱을 연동할 수 있습니다. 보통 구글 드라이브와 문서를 사용하는 경우가 많기 때문에 연동을 하면 커뮤니케이션이 편리해집니다.
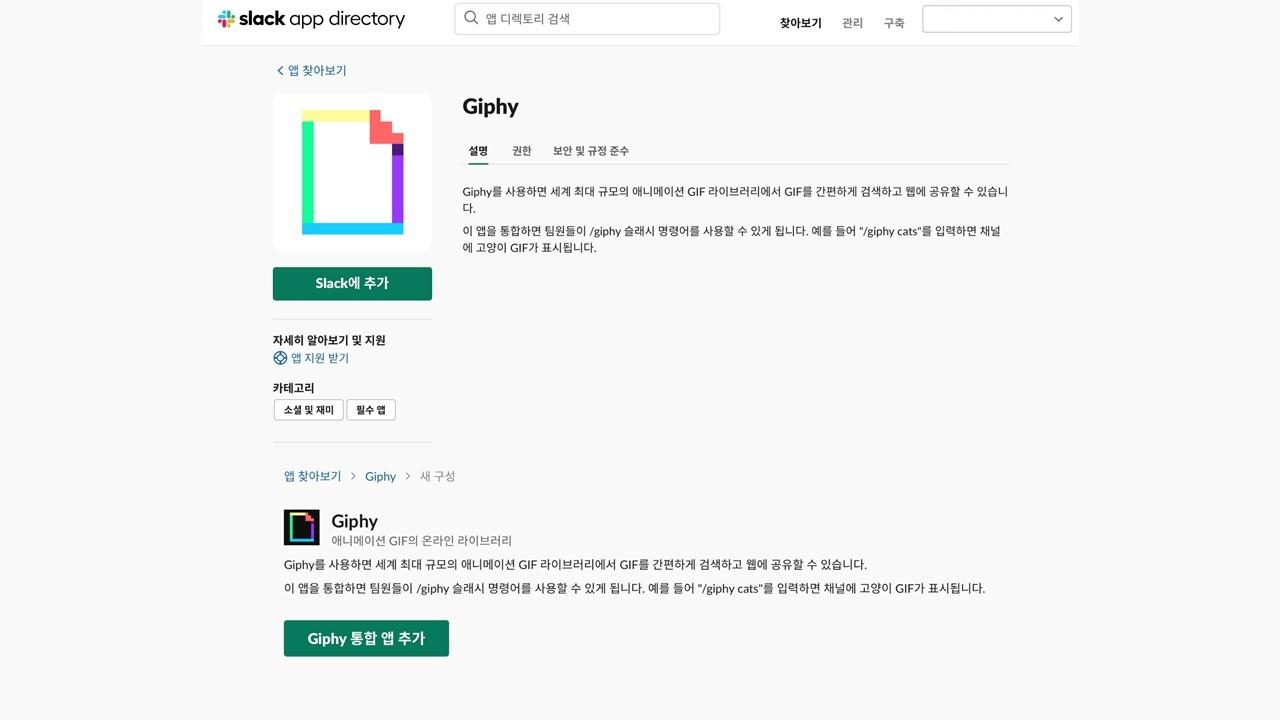
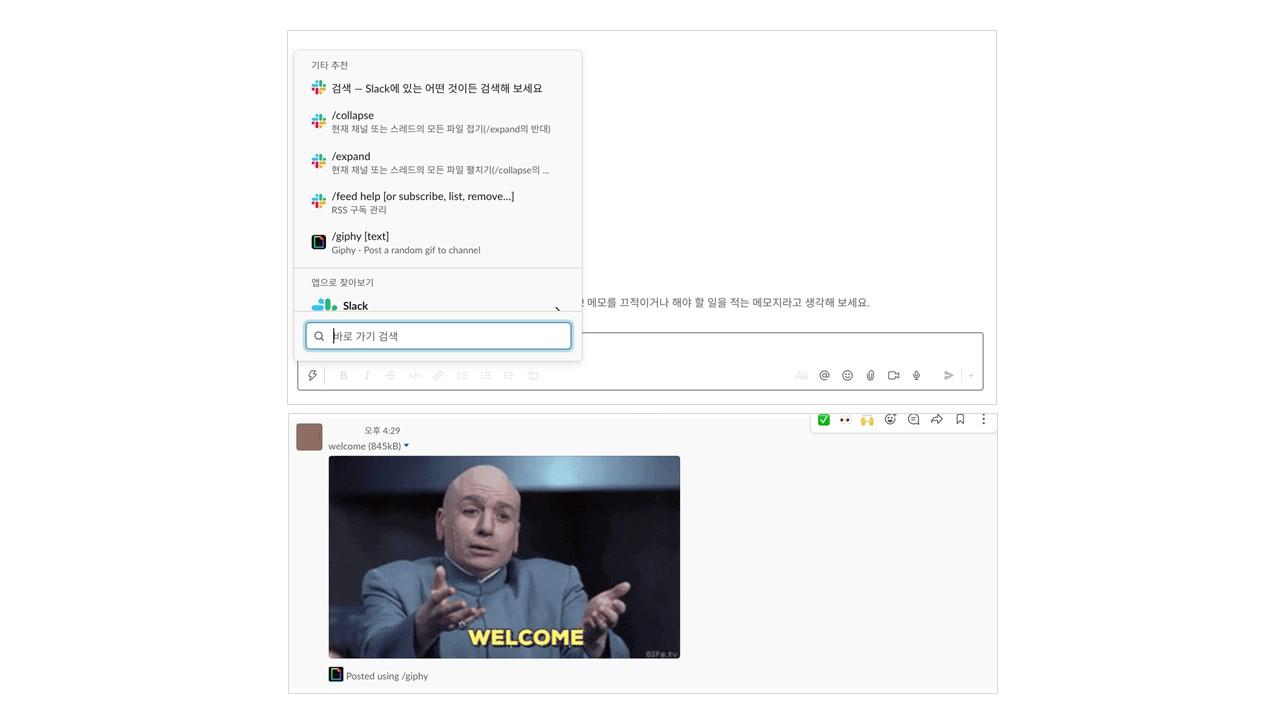
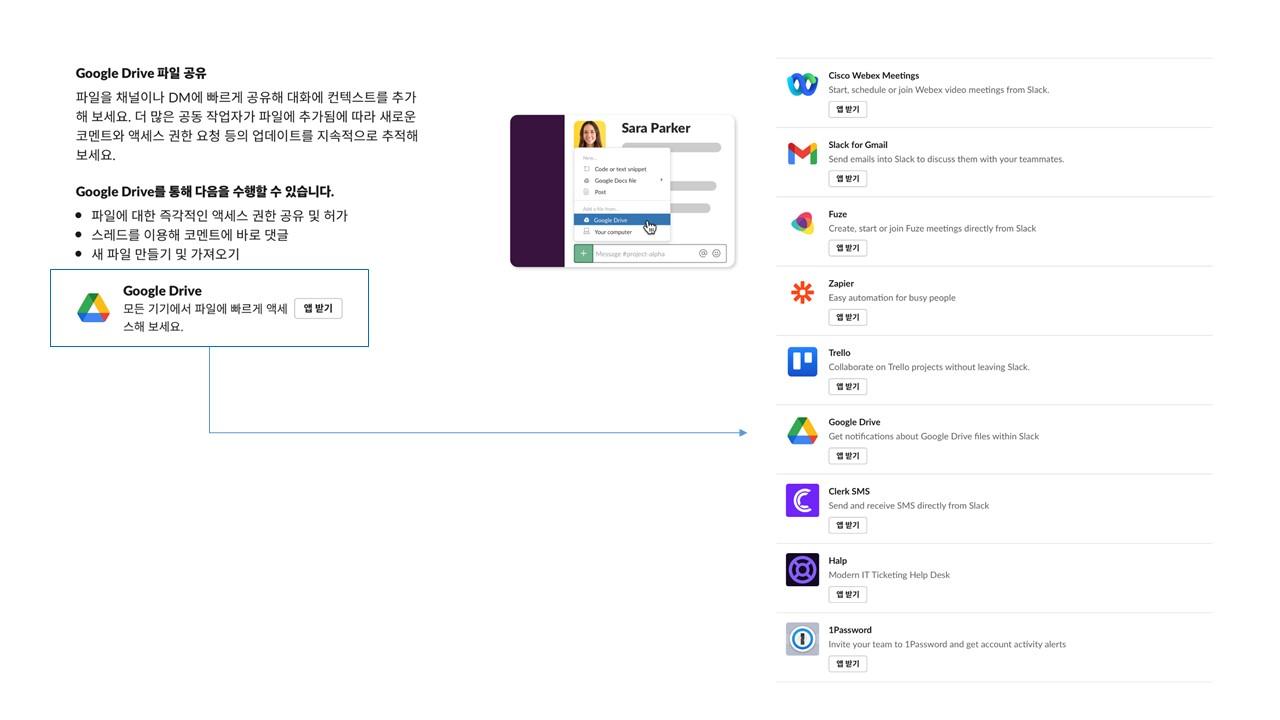
2) 이모지 피드백
처음 슬랙을 사용할 때 가장 인상적이었던 점이 바로 이모지로 피드백을 보내는 것이었습니다. 웃는 표시, 좋아요, 체킹 완료 등 다양한 기본 이모지를 제공하고 있습니다. 한 가지 더 제안하는 것은 텍스트형 커스텀 이미지입니다. 이모지를 보냄과 동시에 텍스트로 우리가 자주 사용하는 넵, 넵넵, 감사합니다, 등의 메시지를 직접 입력 없이 함께 보낼 수 있기 때문입니다. 텍스트형 커스텀 이모지는 간단하게 선택만 해도 되기 때문에 직접 입력 단계를 줄여줍니다.
- 텍스트형 이모지 제작하기
아래 웹사이트에 접속해 텍스트 입력 필드에 원하는 메시지를 직접 입력하고, 폰트 박스에서 폰트를 선택(지정)합니다. 우측의 팔레트에서 원하는 색으로도 지정이 가능합니다. 그 후에 생성하기 버튼을 누르면 상단 영역에 이미지 미리보기와 다운로드 버튼 영역이 노출됩니다. 마지막으로 다운로드 버튼을 선택하여 이미지를 다운로드합니다.
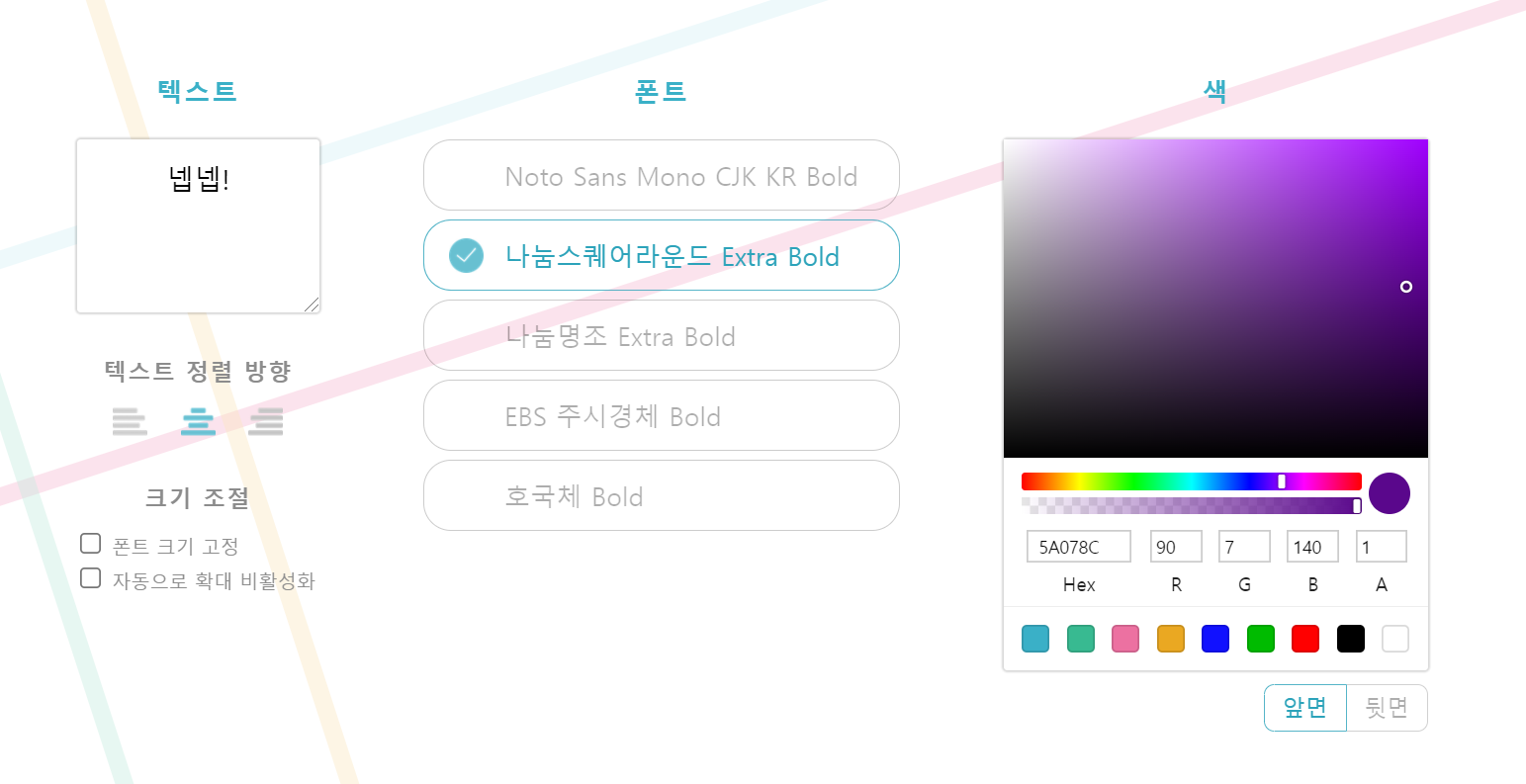
- 커스텀 이모지 등록하기
슬랙 PC앱에서 커스텀 이모지를 아래 그림과 같이 등록해줍니다. 이미지가 미리 보기 형식으로 노출되며 이름을 입력한 후, 저장 버튼을 선택하면 등록이 마무리됩니다.
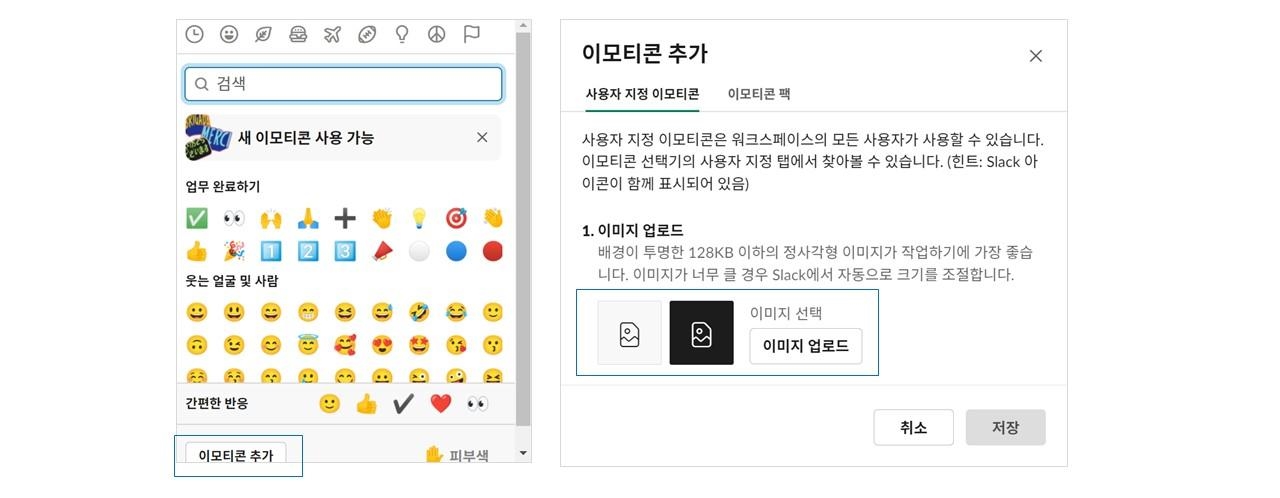
3) 리마인드(/remind)
명령어를 사용하면 슬랙에서 여러 메시지를 보낼 수 있습니다. 특히 리마인드 기능은 비정규 직원과 일정 공유나 이슈 체크 시, 한번 더 중요 사항을 확인할 수 있습니다.
명령어 형식은, /remind @toSomeone `${contents}` at ${TIME} 등으로 직접 입력하면 실행됩니다.

- 리마인드 외 명령어 형식
/invite @someone. 현재 채널에 새로운 멤버 추가하기
/poll “질문” “선택지 1” “선택지 2” “선택지 3” 설문조사 만들기
/collapse 현재 채널에 보이는 모든 이미지와 GIF를 숨기기
4) 환경 설정(알림, 채널)
비정규 직원과 커뮤니케이션 시, 민감한 부분 중 하나가 바로 즉각적인 피드백을 주고받는 일입니다. 그러나 양측 모두 일을 진행하다 보면 하루 종일 슬랙에 촉각을 세울 수는 없습니다. 따라서 수시로 확인해야 할 부분과 아닌 부분, 담당자만 혹은 담당자가 아니지만 전체가 알고 있으면 좋을 내용 등을 세분화하여 알림이 오도록 설정하거나, 우선순위와 긴급도를 분별하여 키워드 알림 기능을 설정해둡니다.
또한 업무를 진행하다 보면 채널이 점차 많아지는 프로젝트도 있는데요. 채널이 많은 경우 아직 확인하지 않은 채널만 노출하도록 설정하는 것을 추천합니다. 새로운 뉴스나 피드가 있는 경우, 1회 확인 시 즉각 채널 영역이 노출되지 않아 스트레스를 줄일 수 있습니다.
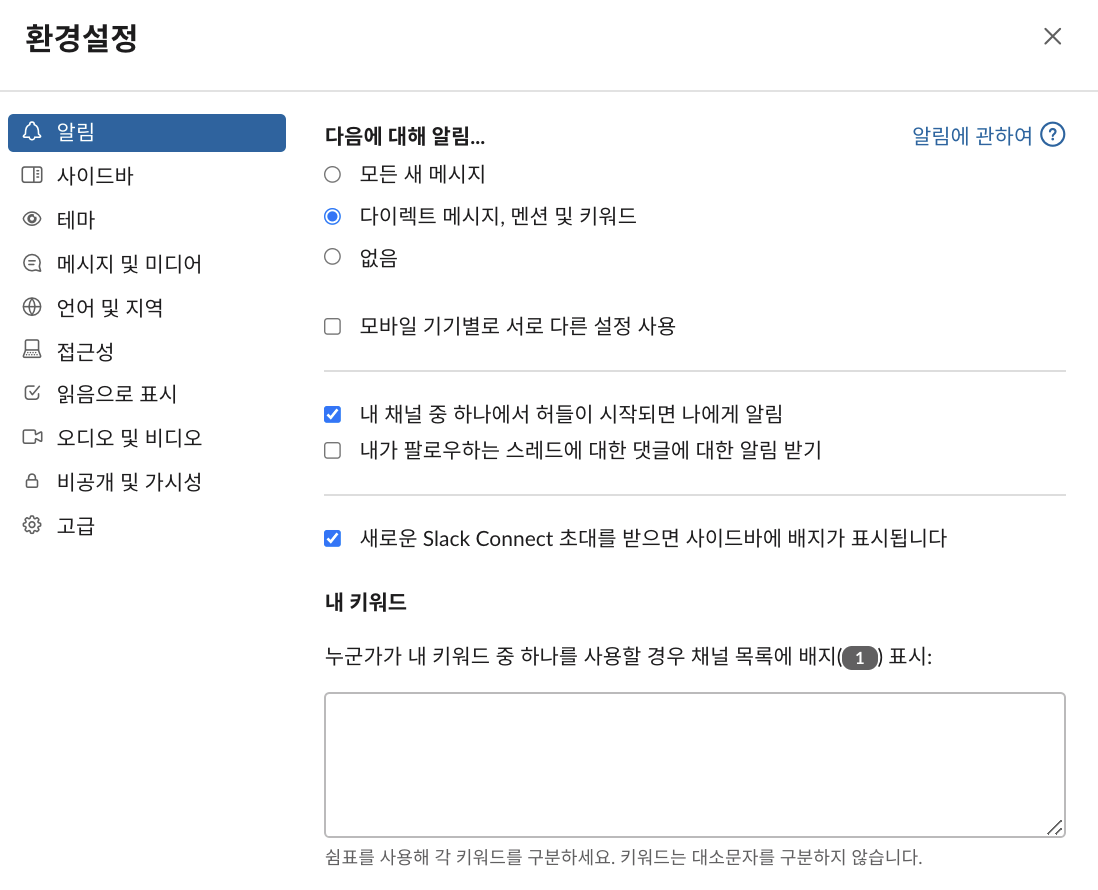
*더 자세한 알림 설정을 원한다면?
알림 트리거 조정, 키워드 알림 설정, 알림 사운드 및 모양 조정, 배지 알림 환경설정, 이메일 알림, 채널별 알림 설정 등이 세분화되어 있으니 링크를 참고해보세요.
※상황에 따라 다르지만, 아래와 같은 상황에서는 슬랙으로 메시지를 남기는 편이 더욱 좋습니다.
구두로 대화를 나눌 때 같은 주제와 요건으로 대화를 나누더라도 커뮤니케이션 미스가 발생할 수 있습니다. 대화를 한 번 나눈 것으로는 의도가 충분히 전달되지 않는 경우도 많기에, 서로가 논의한 내용이 맞는지 슬랙을 통해 한 번 더 텍스트로 전달하는 것이 정확합니다.
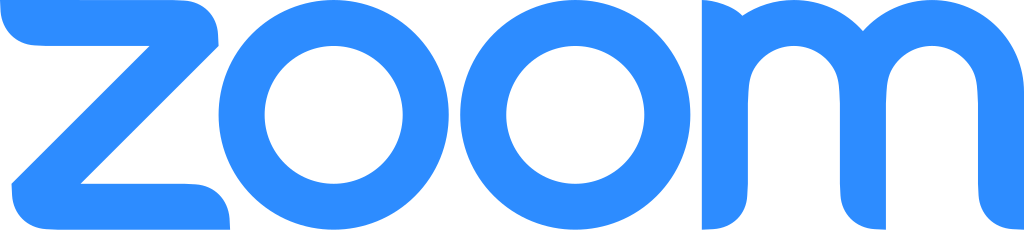
줌으로 미팅하기
최근 줌은 가장 많이 사용되는 화상 채팅 툴이 되었습니다. 줌을 통해 회의나 발표 혹은 인터뷰 등이 활발하게 이루어지고 있습니다. 줌 외에도 구글 미트, 스카이프, 블루진 등 다양한 영상 채팅 툴이 있지만, 줌은 업무적으로 활용하기 좋은 기능들을 제공합니다. 또한 점차 많은 사람들이 줌으로 비대면 회의를 진행하다 보니, 사용 빈도가 자연스럽게 늘어 친숙한 매체로 인식되고 있습니다.
1) 가입하기, 로그인
현 서비스에서 무료로 100명까지 회의가 가능하며 최대 40분까지 사용할 수 있습니다. 그러나 회의를 진행하다 보면 40분을 초과하는 경우가 많죠. 줌에는 여러 구독 아이템이 있지만, 네이트로 가입 후 로그인하면 무제한 미팅 시간으로 바뀐다는 점을 참고해보세요.
2) Default(고정 값) 변경하기
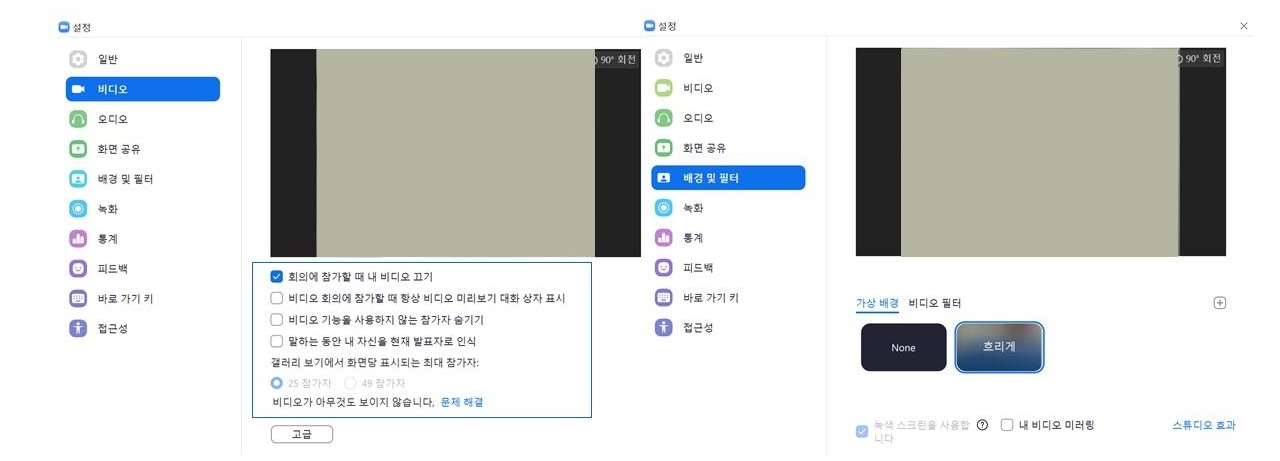
줌을 사용할 때 긴장해야 하는 부분이 바로 비디오 설정입니다. 비디오 노출 여부는 업무 특성마다 다르지만, 보통 회의를 진행하거나 발표할 때라면 비디오를 키는 것이 좋습니다. 우선 고정 값을 비디오 없이 설정한 다음 필요할 때만 키는 것을 추천합니다.
3) 멀티태스킹
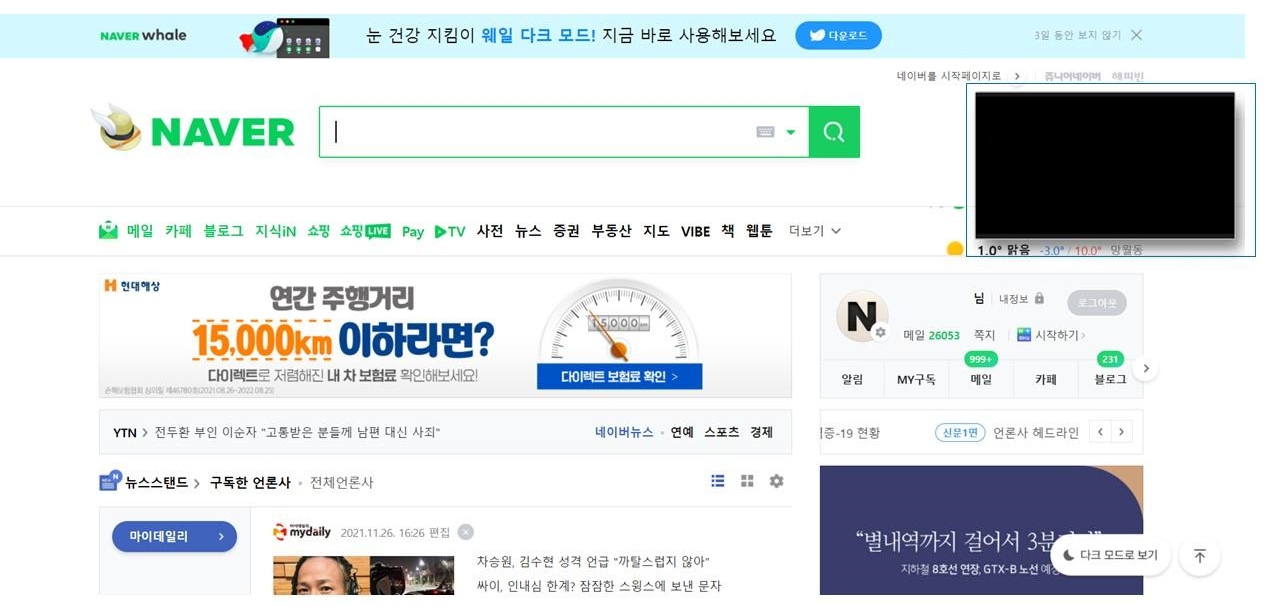
줌을 구글에 검색하면 하단에 ‘줌 딴짓하기’ 등의 연관검색어가 함께 노출됩니다. 사실 비정규 직원이나 외주 업체와 관련 있는 키워드는 아닙니다. 원격으로 줌을 깔고 모니터링하는 목적으로 일을 하지는 않기 때문입니다. 줌을 사용하는 목적은 간단한 진행사항 보고를 원격으로 해야 하는 경우나 작업 문서에 대한 발표 확인 혹은 신규 요건 설명을 위함입니다. 그러나 간혹 회의 중에 급하게 다른 업무를 확인해야 할 상황이라면 위와 같은 PIP 기능을 사용할 수 있습니다.
4) 발표자에게 유용한 마킹하기 툴
발표자가 되어 화면 공유 시, 발표 도중 중요한 부분을 마킹하면 핵심 내용을 더 정확하게 전달할 수 있습니다. 이 경우 줌잇(Zoomlit)을 설치하면 화면 확대와 마킹 사용할 수 있어 추천합니다.
*참고 자료: 설치 및 가이드
※주의사항
- 네트워크 오류: 네트워크 오류로 회의 중에 끊기는 경우도 발생합니다. 업무 시작 전에 반드시 원활한 소통을 위해 미리 점검해본 후 회의를 진행합니다.
- 백그라운드 소음 이슈: 카페 등에서 회의를 진행하면 백그라운드 소음 때문에 상대가 나의 스피치를 알아듣기 어려울 때가 많습니다. 회의를 진행할 때, 영상보다 민감한 요소가 바로 오디오 기능입니다. 따라서 가급적 조용한 곳에서 회의를 진행합니다. 덧붙여 비디오를 끄고 오디오 기능만 켜 두면 상대방이 전체 배경이나 상황을 모를 거라 생각할 수 있지만, 되도록 업무상 회의를 진행할 때는 늘 조심하는 것이 좋습니다.
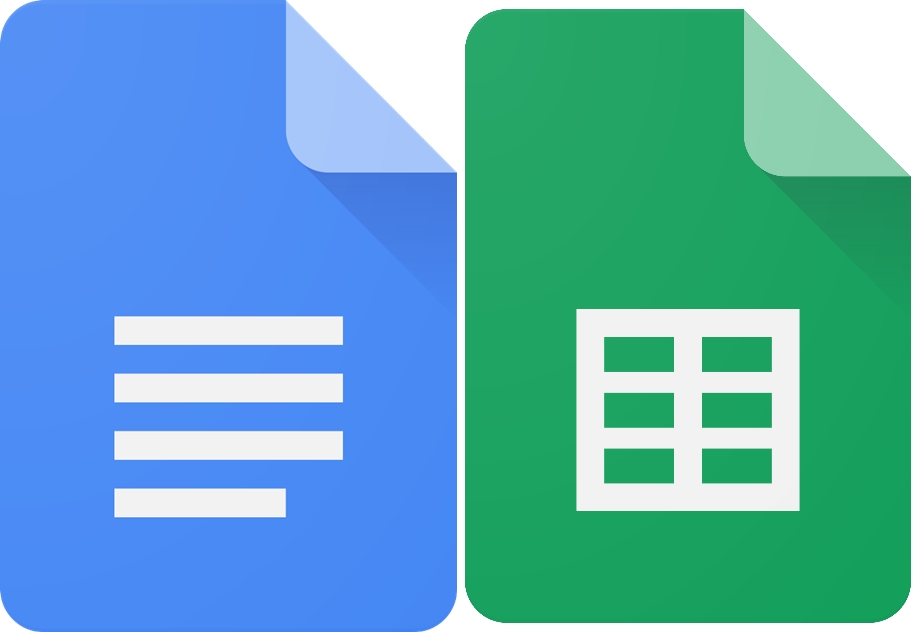
구글 드라이브로 작업하기
구글 드라이브는 인터넷이 가능한 곳이라면 어디서든 접속할 수 있고, 즉각 편집이 가능하다는 것이 장점입니다. 원격 업무를 진행할 때는 물론, 상주하는 비정규 직원과 업무를 소통할 때도 유용합니다. 어떤 기관이나 회사는 보안 절차가 매우 까다로운 곳도 있습니다. 인터넷 사용도 어렵고, 개인 모바일 폰에도 보안 성격의 앱을 깔거나 문서 반출과 반입 과정이 별도로 존재합니다. 이에 따라 사내 직원이든 외주 직원이든 모두가 업무를 할 때 거쳐야 할 번거로운 과정이 발생합니다. 이러한 보안 준수 과정으로 직원들의 작업 능률은 떨어지게 되는데요. 이러한 반입, 반출 과정을 피하기 위해 구글 시트로 커뮤니케이션을 하는 사례도 있습니다.
1) 공유 권한 설정하기
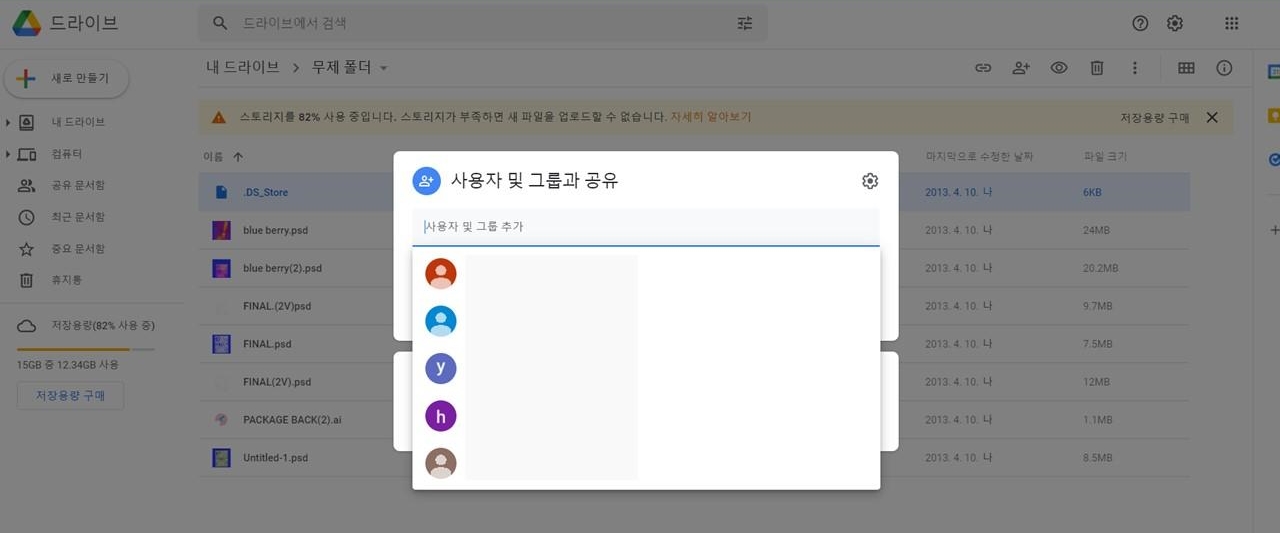
권한 설정은 크게 뷰어와 편집자, 댓글 작성자로 구분됩니다. 보통 편집자로 지정해야 하기 때문에 처음 공유할 때 이 부분을 잘 확인해야 합니다. 또한 구글 드라이브는 한 아이디 당 15GB까지 무료로 제공하고 있습니다. 용량 부담이 없는 워드, 엑셀 시트 공유는 무료로도 괜찮지만 영상 혹은 디자인 파일을 주고받아야 한다면, 용량을 고려해 미리 유료 가입을 하는 것이 좋습니다.
2) 구글 문서로 작성하기
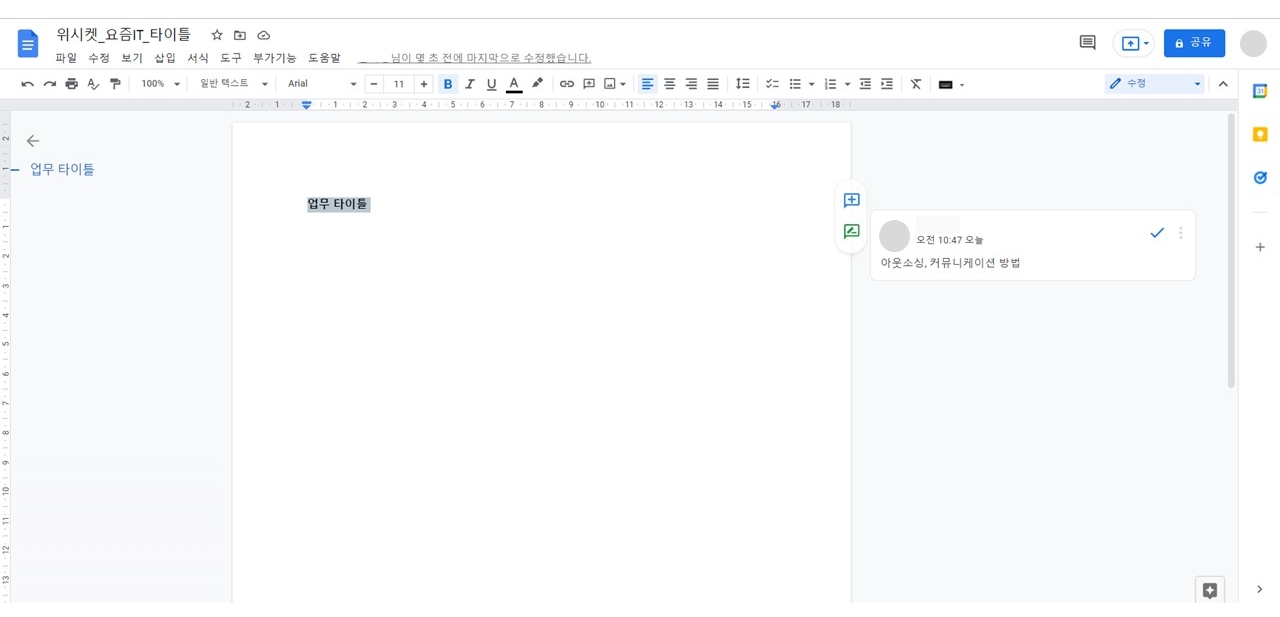
구글 문서로 작업할 경우 피드백을 즉각 첨부할 수 있고, 상대가 작업한 것을 이어서 진행할 수 있는 점이 장점입니다. 더불어 자동 저장 기능으로재작업의 가능성을 최소화했습니다. 또한 부가기능 설치로 여러 형태의 서비스를 호환할 수 있고, 진행하는 업무 목적에 맞게 수정, 제안, 보기 등의 유형을 선택해 문서를 편집할 수 있습니다.
3) 일정 관리 및 요건 정의
구글 시트를 활용해 요건 기능과 WBS(Work Breakdown Structure) 일정을 관리하면 좋습니다. 초기 권한만 설정해두면, 파일을 주고받는 과정이나 별도의 연락 없이 양측 모두 수시로 업데이트할 수 있습니다.
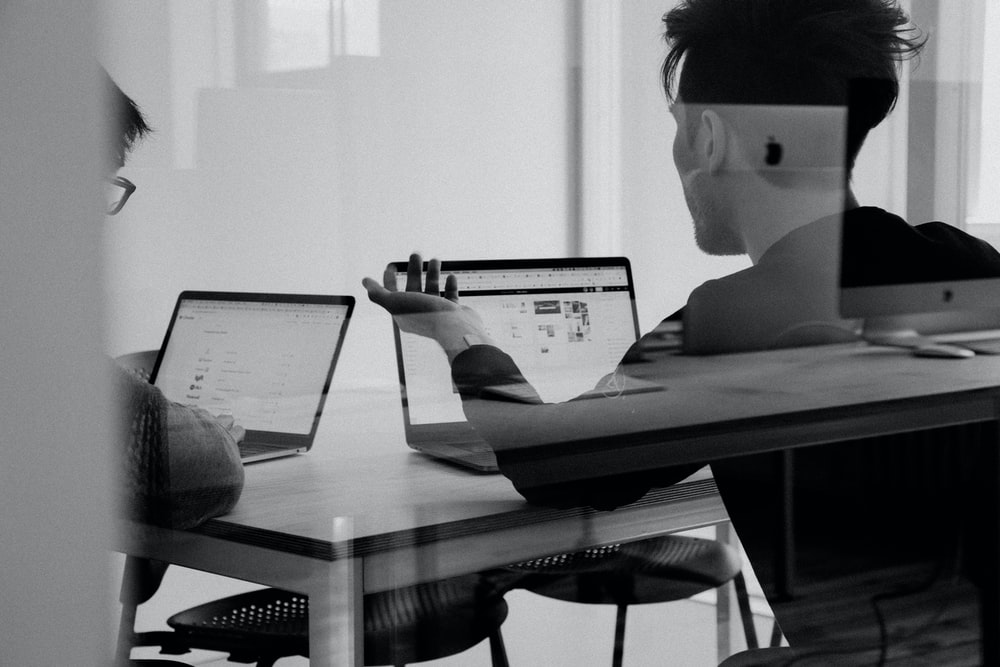
마치며
협력체 직원 또는 외부 직원이라는 말에서 직감할 수 있듯이 인력은 수시로 교체될 수 있습니다. 그럴 때마다 동일하게 반복되는 질문에 답변하는 것도 공수가 발생합니다. 그래서 가능한 매뉴얼화된 지침을 비정규 직원에게 제공하는 것이 자동화의 한 방법입니다. 비정규 직원들도 이 지침에 따라 빠르게 업무 진행을 파악할 수 있는 것이죠. 따라서 비정규 직원과 자주 일하는 업체라면 반드시 간략한 슬랙, 피드백 가이드라인과 일하는 형식 등을 작성해 제공하는 것을 추천합니다.
©️요즘IT의 모든 콘텐츠는 저작권법의 보호를 받는 바, 무단 전재와 복사, 배포 등을 금합니다.
